Kad strādājat ar vairākām ierīcēm Apple tajā pašā laikā ir labi zināt, kā vadīt iPad un MacRezervējiet ar to pašu tastatūru un peli. Funkcija, kas ļauj izmantot tikai vienu peli un vienu tastatūru iPad, Mac si MacTo sauc Grāmata Universal Control.
Izmantojot universālo vadību, katrai ierīcei būs savs ekrāns un tās darbosies ar savām lietojumprogrammām, un vienīgā mijiedarbība starp tām ir vadība.
Scenārijā, kurā jums ir a iMac, MacBook Pro un iPad Pro (ar Magic Keyboard) vienu peli (vai skārienpaliktni) un vienu tastatūru var izmantot visām trim ierīcēm. Jebkura no šīm ierīcēm varēs vadīt pārējās divas uz galda. Tādējādi produktivitātes procesā būs daudz vieglāk.

Papildus kontrolei MacGrāmata, Mac un iPad ar vienu tastatūru un vienu peli, Universal Control ļauj pārvietot vai kopēt elementus (mapes, failus, arhīvus, lietojumprogrammas) no vienas ierīces uz citu, izmantojot drag & drop. Protams, ar dažiem ierobežojumiem iPad, kur failus var pārvietot tikai uz Files.
Saturu
Kā jūs kontrolējat iPad un MacRezervējiet ar to pašu tastatūru un peli (vai skārienpaliktni)
Pirmkārt, ierīcēm jābūt saderīgām ar šo funkciju. Ieslēgts Mac piederēt macOS Monterey (vai jaunāka versija) un iPadOS 15.4 vai jaunāka versija iPad ierīcē. Manā scenārijā tā ir macOS Ventura (iMac si MacBook Pro) un iPadOS 16.1 iPad Pro.
Ierīcēm, kurās vēlaties izmantot to pašu peli un to pašu tastatūru, jābūt autentificētām ar vienu un to pašu kontu iCloud. Apple ID.
Modele Mac savienojams
- MacGrāmata izdota 2016. gadā vai vēlāk
- MacBook Pro tika izlaists 2016. gadā vai vēlāk
- MacBook Air tika palaists 2018. gadā vai vēlāk
- Mac mini tika laists klajā 2018. gadā vai vēlāk
- iMac izlaists 2017. gadā vai vēlāk vai iMac (Retina 5K, 27 collas, 2015. gada beigas)
- iMac profesionālis
- Mac Pro tika izlaists 2019. gadā vai vēlāk
- Mac studija
Modesaderīgi iPad
- iPad Pro (viss modelele)
- iPad (6. paaudze) vai a model vēlāk
- iPad Air (3. paaudze) vai a model vēlāk
- iPad mini (5. paaudze) vai a model vēlāk
Kā aktivizēt universālo vadību Mac vai Macgrāmata
macOS Ventura tika veiktas būtiskas izmaiņas sistēmas iestatījumu panelī. Tādas kā System Preferences kļuva System Settings, ar jaunu saskarni, tuvāk iOS un iPadOS.
Ej iekšā System Settings la Display → Advanced.
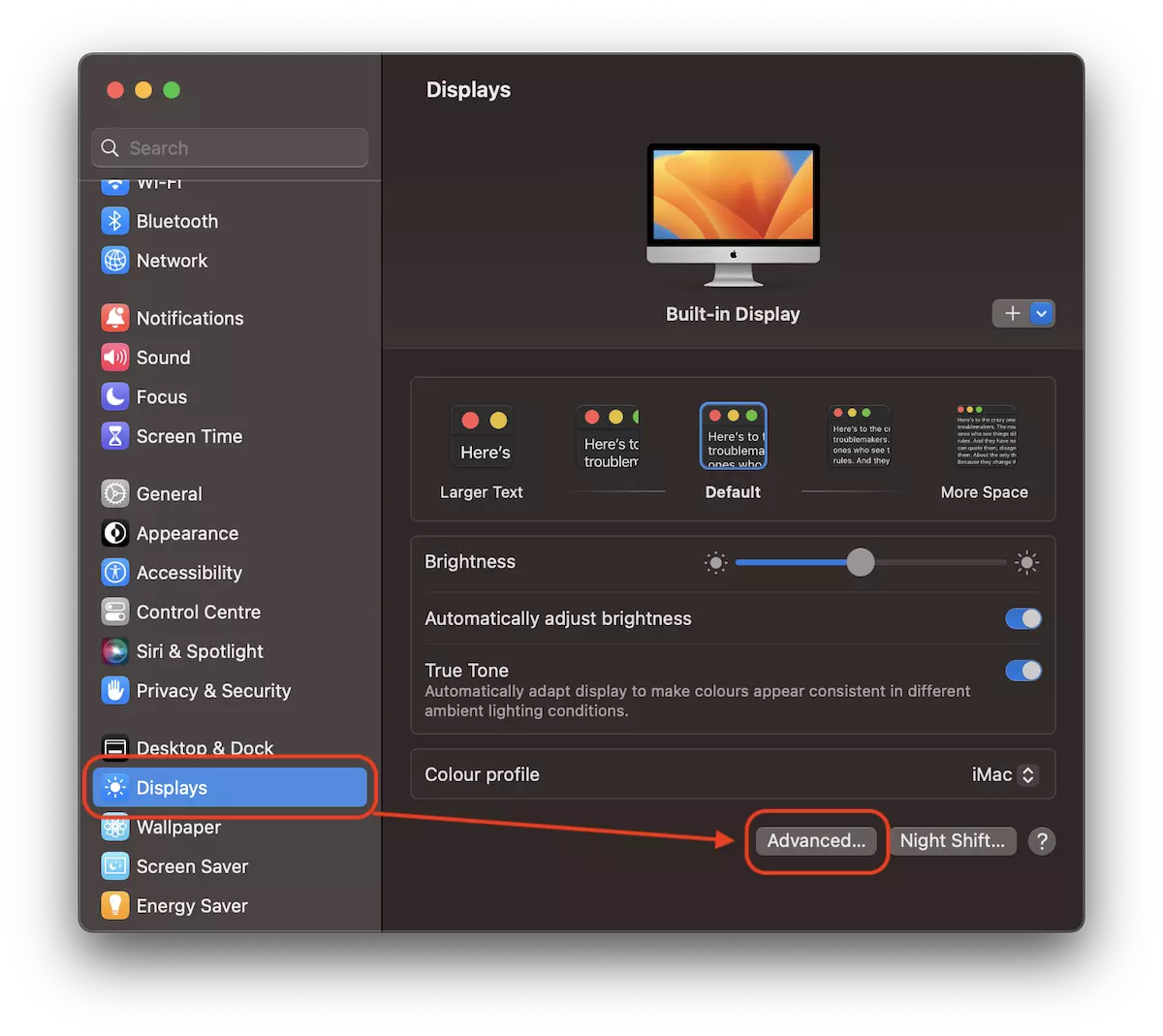
Iestatījumos "Saite uz Mac vai iPad”, mums ir jābūt pārbaudījuši vismaz pirmās divas iespējas:
- Ļaujiet savu rādītāju un keyboard lai pārvietotos starp jebkuru tuvumā esošu Mac vai iPad.
- Izspiediet cauri edge displeja, lai savienotu tuvumā esošo Mac vai iPad.
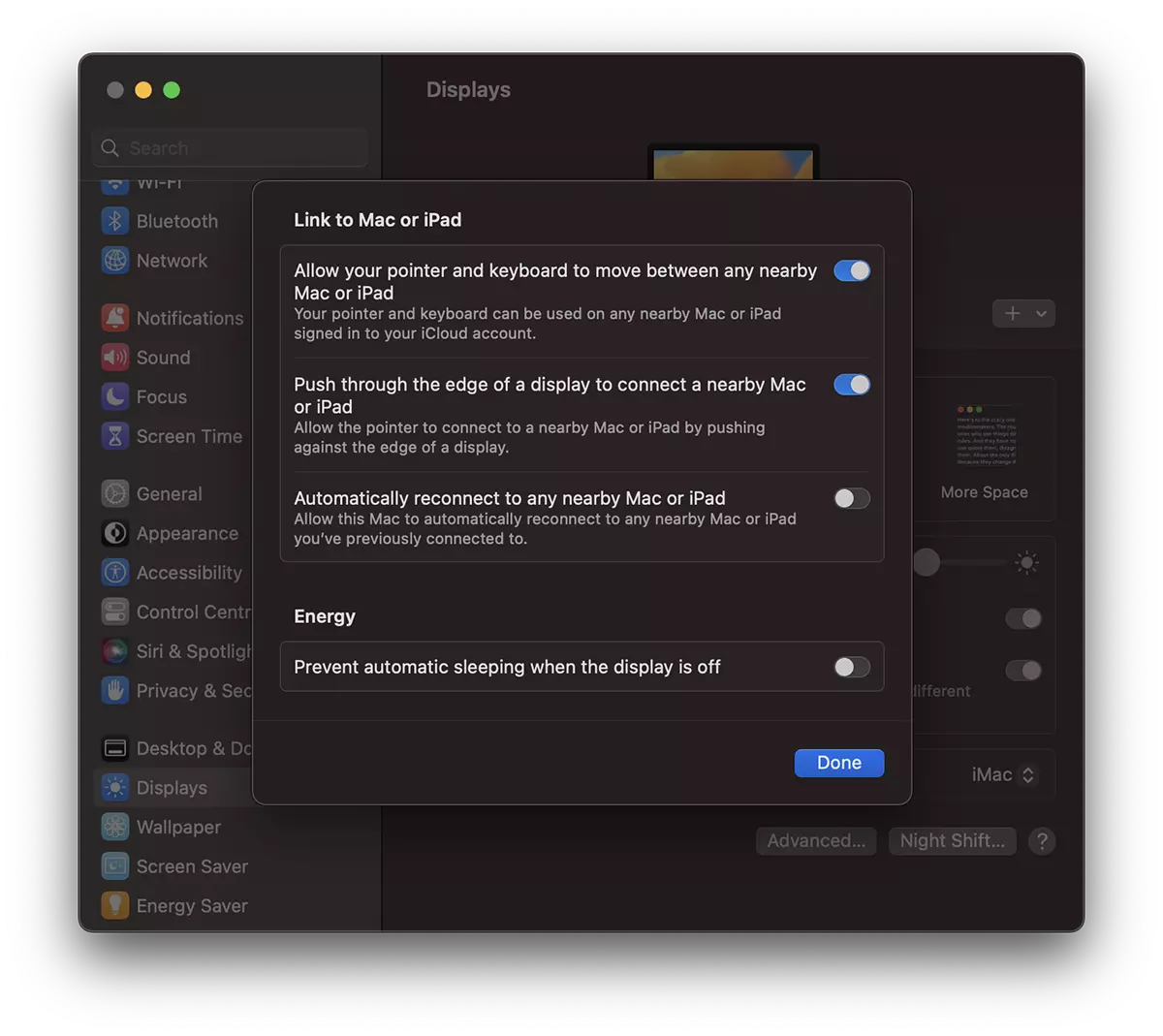
Pēc izvēles varat arī izmantot automātisku atkārtotu savienojumu, ja to izmantojat bieži Universālā kontrole. "Automatically reconnect to any nearby Mac or iPad".
Kā iespējot universālo vadību iPad
Lai jūs varētu vadīt iPad ar peli un tastatūru no Mac vai ar skārienpaliktni un tastatūru no MacRezervējiet, iPadOS jums tas ir jāaktivizē Handoff. Jūs to darāt no Settings → AirPlay & Handoff.
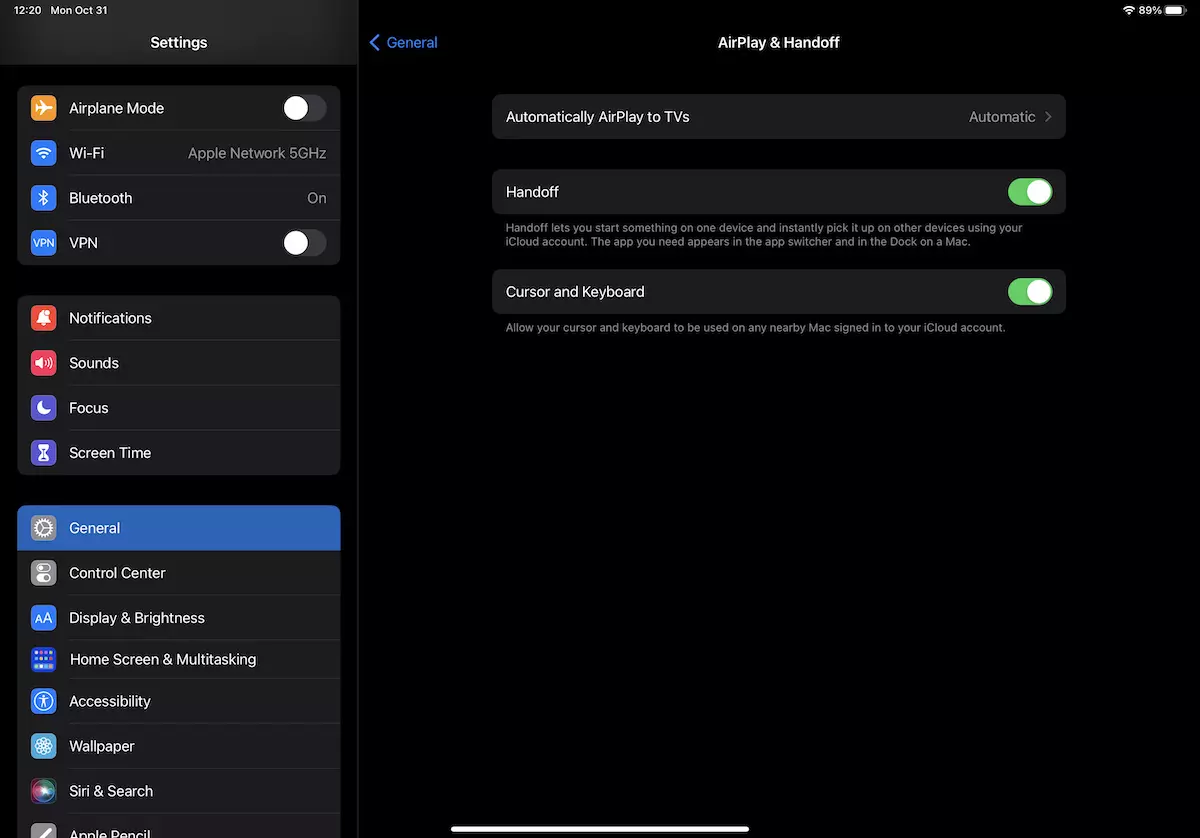
Varat arī aktivizēt funkciju Cursor and Keyboard ja vēlaties kontrolēt Mac vai MacRezervējiet ar skārienpaliktni un tastatūru Magic Keyboard no iPad.
Kā ieslēgt universālo vadību Mac, MacGrāmata un iPad
Pēc visiem nosacījumiem no konsultācija ir izpildīti, viss, kas jums jādara, ir jāiet ar peli ekrāna malā un nedaudz jāpatur, līdz kursors vai rādītājs pirmo reizi pāriet uz otru ierīci. Vēlāk šī eja būs šķidra.
Uzmanīgi! Ierīcei, kuru vēlaties pārvietot ar peli, nedrīkst būt aizvērts vai bloķēts displejs. Tajā pašā laikā ierīces, kurās ir aktīva Universal Control, vairs neieslēgsies režīmā sleep si ekrāni paliks atvērti.
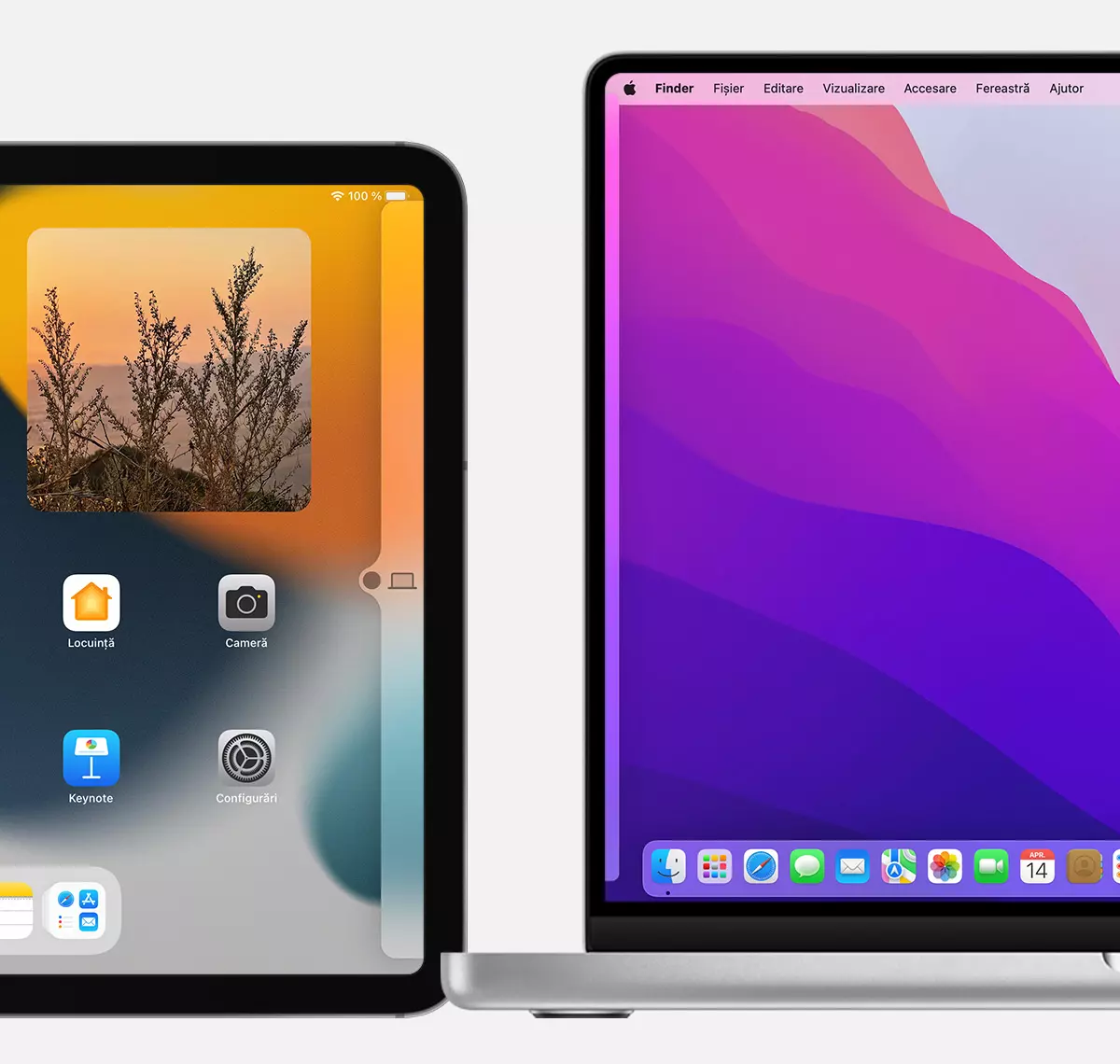
No iestatījumiem Display no Mac vai MacGrāmatā varat mainīt ierīču novietojumu, lai atvieglotu navigāciju no viena ekrāna uz citu.
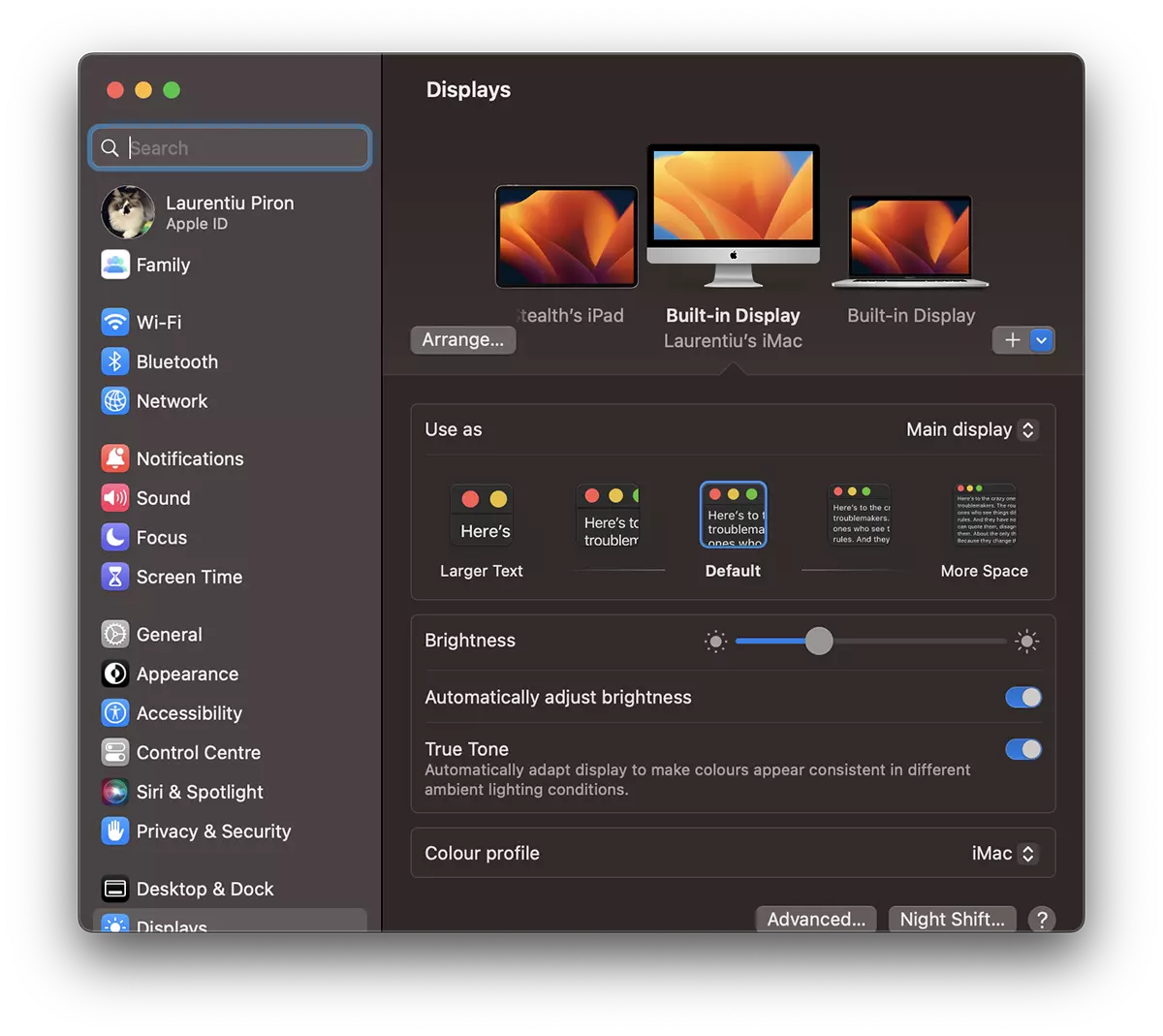
Varat arī noņemt pievienoto ierīci no displeju iestatījumiem vai pievienot jaunas saderīgas tuvumā esošas ierīces. Ierīcēm jāatrodas vismaz 10 metru attālumā vienai no otras, un tām ir jābūt aktīviem Wi-Fi un Bluetooth savienojumiem.
Lietotājam Apple Zīmulis, to var izmantot tikai iPad, tad ar peli vai skārienpaliktni zīmējumu var uzzīmēt aplikācijā uz Mac vai MacGrāmata.