Kā jūs zināt, vairumā gadījumu atjaunināšanas process Windows (Windows Update) nepieciešama restartēšana, lai instalētu jaunas funkcijas vai izmaiņas operētājsistēmā. Šajā apmācībā jūs soli pa solim uzzināsit, kā ieprogrammēt restartēšanu Windows lai pabeigtu atjauninājumus.
Atjauninājumu instalēšana var aizņemt ilgu laiku un prasīt datora restartēšanu, kas var būt neērti ikdienas darbību laikā. It īpaši, ja datoru izmantojat darbā, produktivitātei vai skolai.
Labākais risinājums ir ieplānot ērtu datumu un laiku, kurā operētājsistēma Windows lai varētu restartēt, lai pabeigtu atjauninājumu instalēšanu.
Saturu
Kā ieplānot atsāknēšanu Windows lai pabeigtu atjauninājumus (Windows 11 Update)
Lai ieplānotu restartēšanu Windows 11 Lai pabeigtu atjauninājumu instalēšanu, jūsu rīcībā ir divas ļoti vienkāršas metodes.
Pirmā metode, ir no sistēmas saņemtā paziņojuma Windows Update tūlīt pēc atjauninājumu lejupielādes.
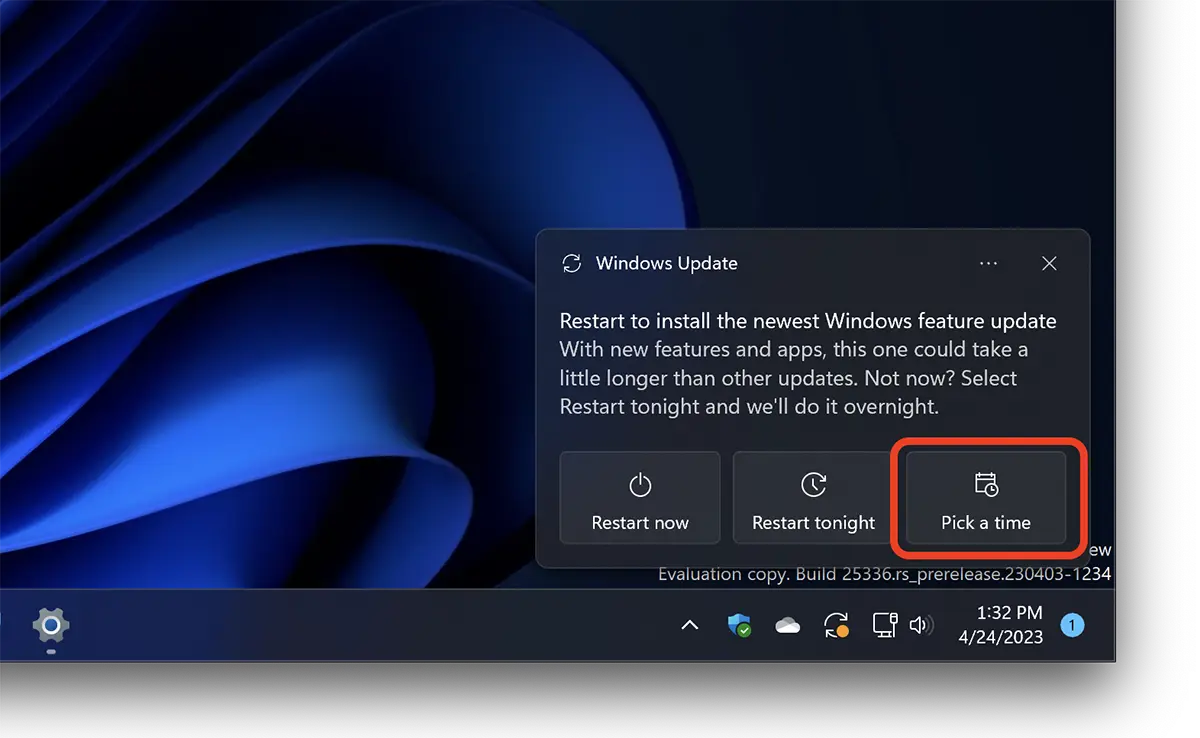
Klikšķiniet uz "Pick a time", pēc tam atvērtajā iestatījumu lodziņā izvēlieties dienu un laiku Schedule restart.
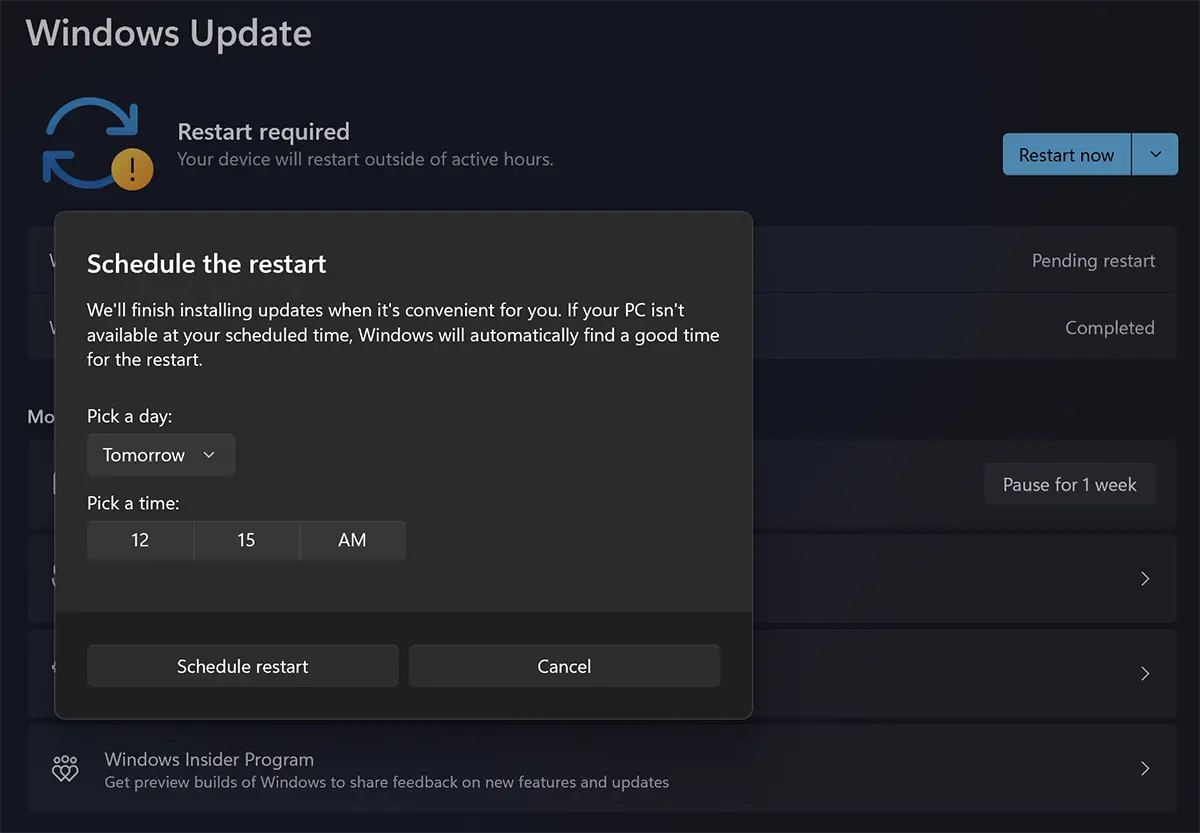
Otrā metode caur kuru var ieprogrammēt, kad restartēt datoru, lai pabeigtu atjauninājumu instalēšanu, tas ir tieši no Windows Update.
Kad atjauninājumi ir lejupielādēti, noklikšķiniet uz lejupvērstās bultiņas uz zilās pogas (by default) "Restart nowun izvēlieties "Schedule restart".
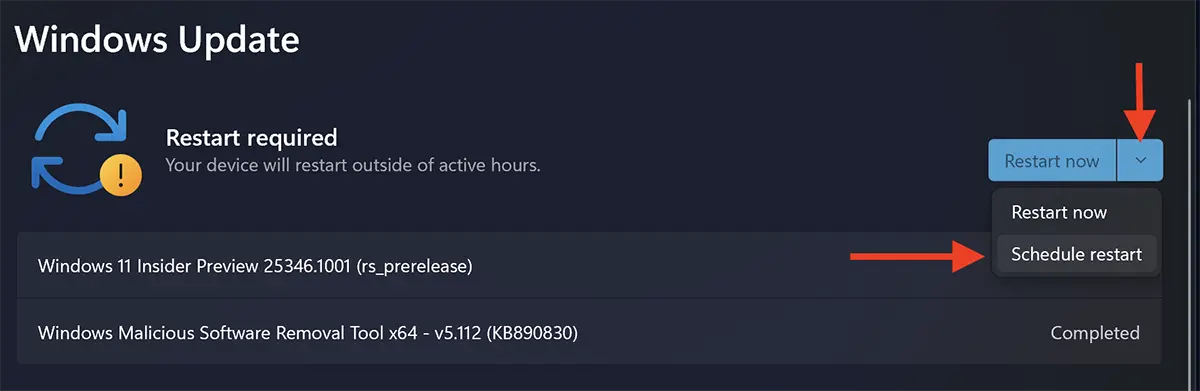
Pēc tam, tāpat kā pirmajā metodē, atlasiet datumu un laiku, kurā var veikt restartēšanu Windows lai pabeigtu atjauninājumus.
Active Hours in Windows Update
Ja jums ir klēpjdators vai dators, ko jūs bieži izmantojat noteiktā laika intervālā, Windows 11 jūs varat iestatīt laika intervālu (Active Hours) kurā Windows nerestartēt, lai pabeigtu atjauninājumu instalēšanu.
Kā iestatīt laika intervālu, kurā Windows 11 lai neatsāknētu atjauninājumus
Uzstādīt Active Hours in Windows 11, tu atver Settings, pēc tam dodieties uz joslu kreisajā pusē, lai Windows Updates. Šeit noklikšķiniet uz "Advanced Options".
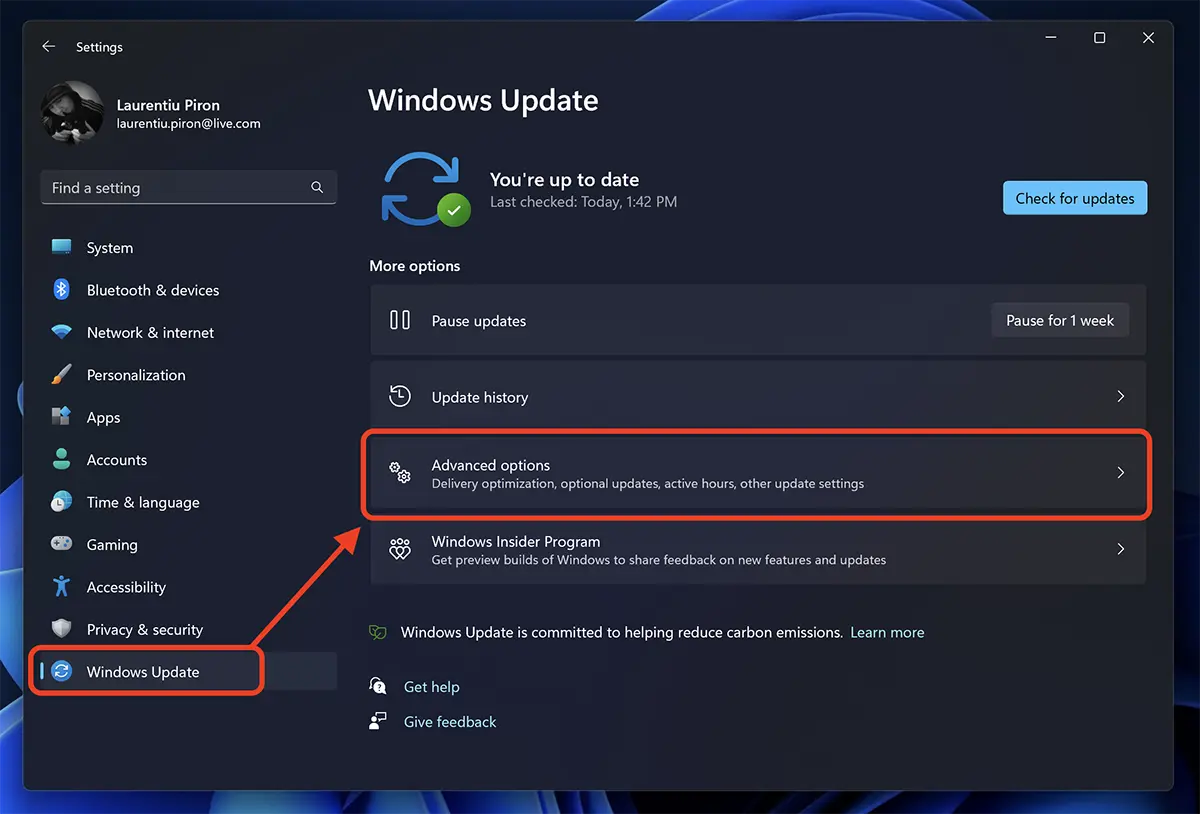
in "Advanced Options", iet uz "Active hours” un iestatiet laika intervālu, kurā Windows 11 nerestartēt, lai instalētu atjauninājumus.
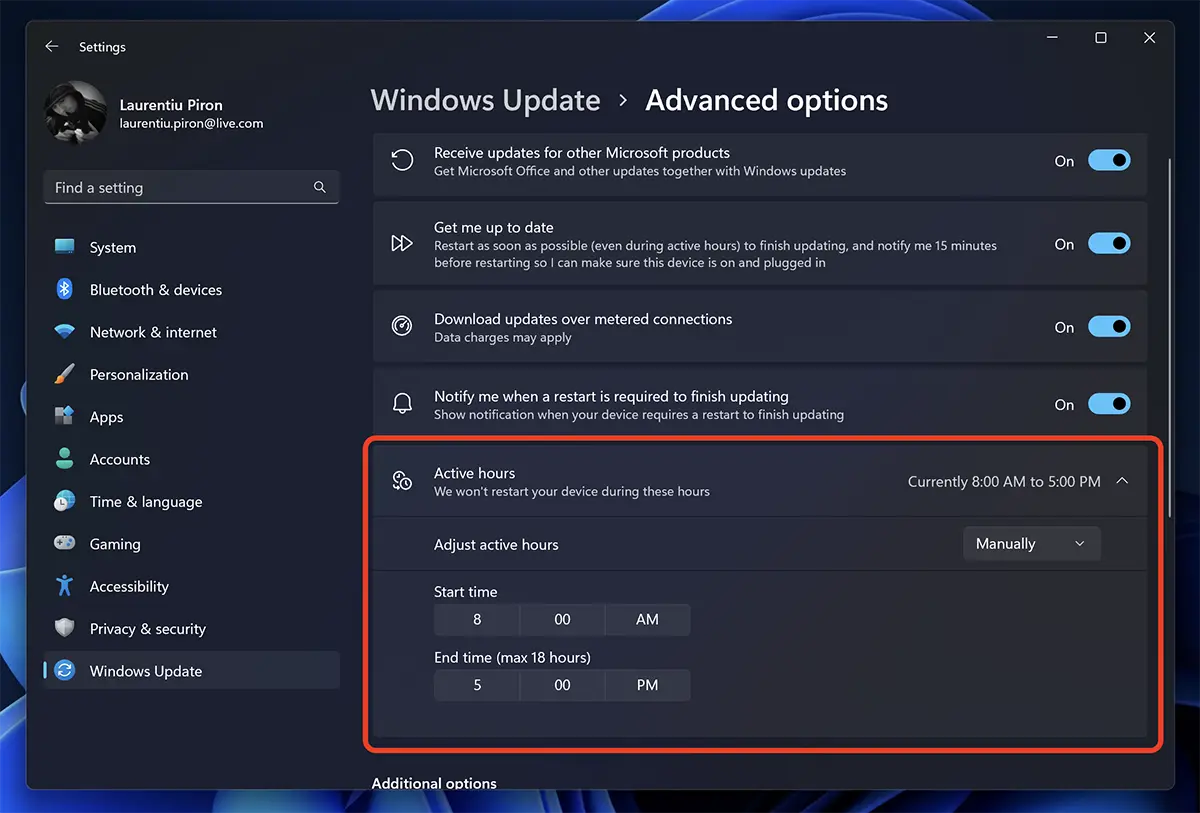
Nav ieteicams ilgstoši kavēties, lai pilnībā novērstu operētājsistēmas atjaunināšanu. Operētājsistēmas atjauninājumi Windows ir ārkārtīgi svarīgi pareizai datora darbībai. Atjauninājumi var saturēt failu un programmu kopu, kas uzlabo operētājsistēmas veiktspēju un funkcionalitāti, kā arī lai novērstu drošības problēmas vai citas kļūdas un kļūdas.
Atjauninājumi arī pievieno jaunas funkcijas un līdzekļus, lai uzlabotu lietotāja pieredzi. Turklāt bez atjauninājumiem operētājsistēma var būt neaizsargāta pret kiberuzbrukumi un ļaunprātīga programmatūra, jo šie atjauninājumi parasti ietver un drošības ielāpi identificētajām problēmām.
Ir svarīgi regulāri instalēt operētājsistēmas atjauninājumus, lai jūsu dators būtu drošībā un gūtu labumu no optimālās veiktspējas un jaunākajām pieejamajām funkcijām un funkcijām.