Vadu peli pašlaik vairāk izmanto veciem datoriem vai spēlētājiem. Ilgu laiku gan portatīvajam, gan datoram vadu peles vietu ieņēma bezvadu pele, kas nodrošina tikpat augstu veiktspēju kā klasiskajai. Lielākā daļa no viņiem modebezvadu peles kā barošanas avotu izmanto baterijas. Ja peles akumulators beidzas un jums nav rezerves, ir labi zināt, kā varat izmantot tastatūru, nevis peli Windows 11. Pārvietojiet kursoru uz tastatūras, noklikšķiniet, atlasiet vai noklikšķiniet ar peles labo pogu.
Ja klēpjdatorā skārienpaliktnis ietaupa jūs, kad beidzas peles akumulatori, datorā ar Windows 11 ir labi zināt, kā to izmantot Mouse Keys. Taustiņi, kas pārvieto peles kursoru ekrānā.
Saturu
Kā jūs varat izmantot tastatūru, nevis peli Windows 11 - Peles taustiņi
Kamēr mēs neizmantojam taustiņus peles vietā, mums ir jāaktivizē Mouse Keys. Bez peles palīdzības, kas it kā vairs nefunkcionē.
Kā aktivizēt peles taustiņus, neizmantojot peli Windows 11
Pirms peles taustiņu izmantošanas tie ir jāaktivizē iestatījumos Windows 11. Nospiediet taustiņu "Windows” un piekļūstiet iestatījumiem Windows izmantojot taustiņš Tab, bultiņas uz tastatūras un taustiņu Enter.
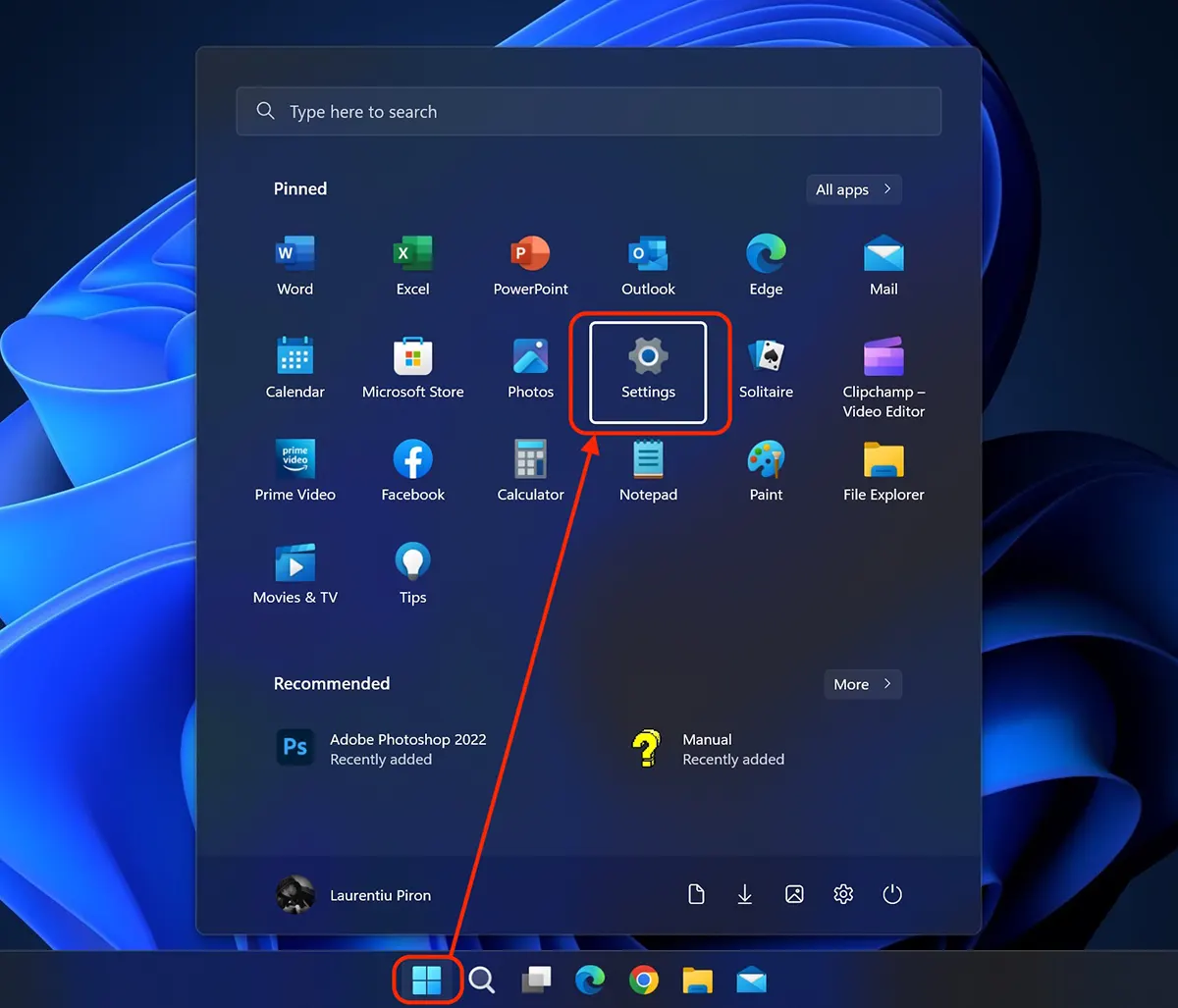
In Windows 11 Settings, virzieties ar lejupvērsto bultiņu (Down Key) Lai Accessibility un nospiediet Enter. Labajā pusē tiek atvērta pieejamības iestatījumu lapa. Nospiežam tabulēšanas taustiņu, lai komandas pārvietotu uz šo lapu, pēc tam ar lejupvērsto bultiņu pārejam uz Pele (Peles taustiņi, ātrums, paātrinājums).
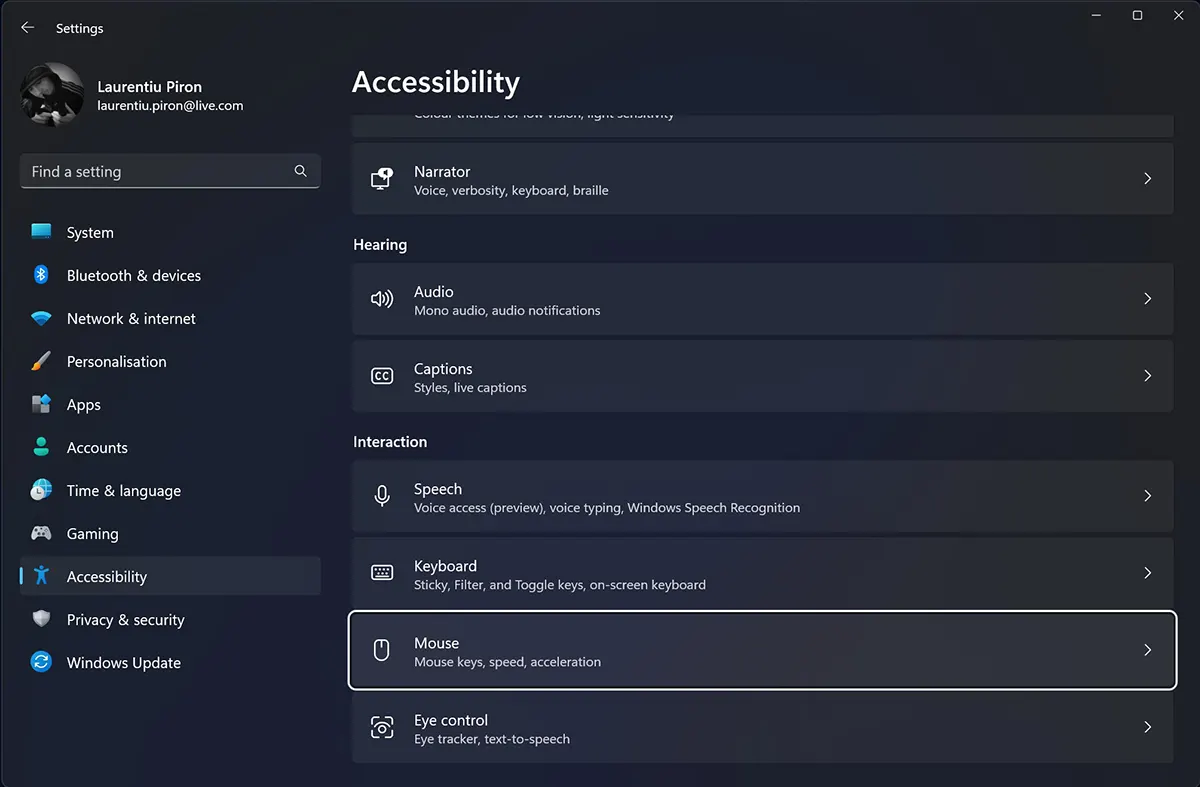
La Accessibility → Mouse, pārvietojieties ar taustiņu Tab līdz opcijai “On / Off” no Mouse Keys ir atlasīts ar baltu apmali, pēc tam nospiediet taustiņu Space lai aktivizētu funkciju.
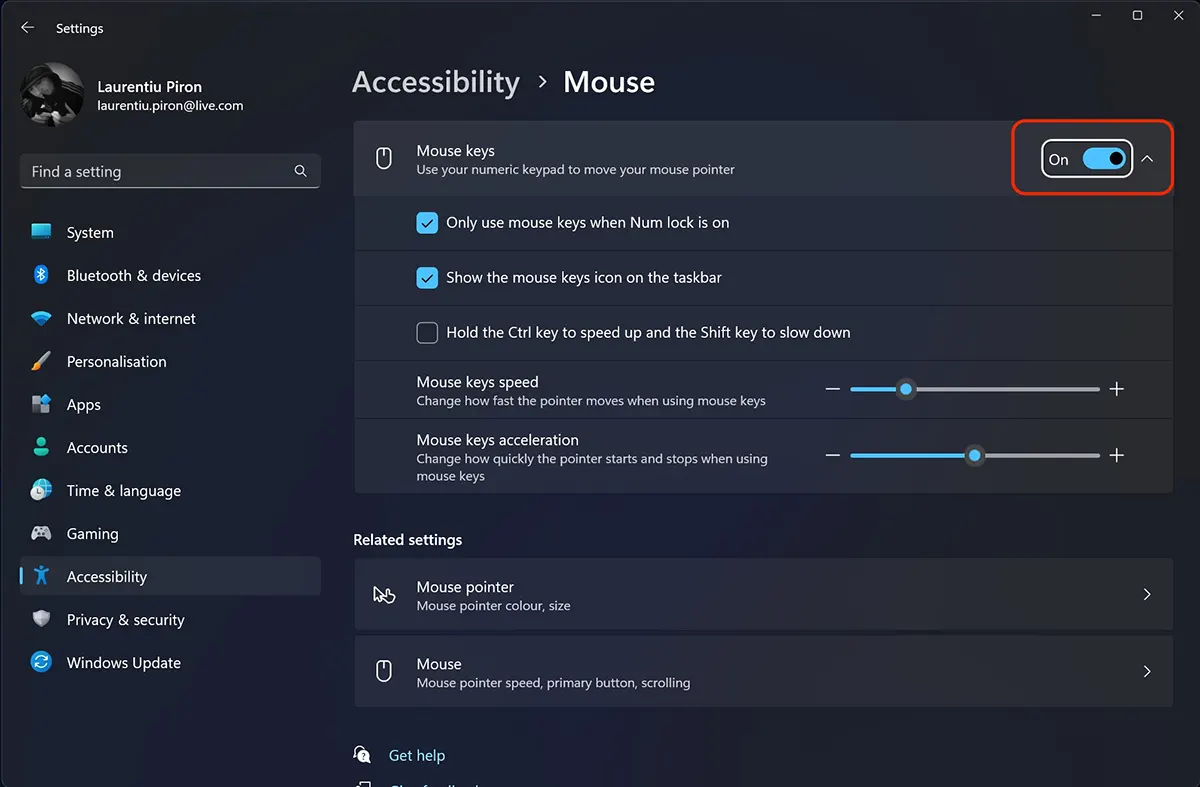
Pēc aktivizēšanas Mouse Keys jums ir arī daži iestatījumi peles rādītāja vadība no tastatūras.
Varat izvēlēties izmantot šo funkciju, kad tā ir aktivizēta Num lock (Only use mouse keys when Num lock is on), lai parādītos uzdevumjoslas ikonā Mouse Keys (Show the Mouse Keys icon on the taskbar) vai palielināt/samazinātsorati kursora ātrumu ar taustiņiem Ctrl si Shift (Hold the Ctrl key to speed up and the Shift key to slow down).
Vai arī trīs reizes ātri nospiediet taustiņu SHIFT lai peles vietā izmantotu tastatūru. Nospiediet Alt si Y aktivizēšanai. Yes.
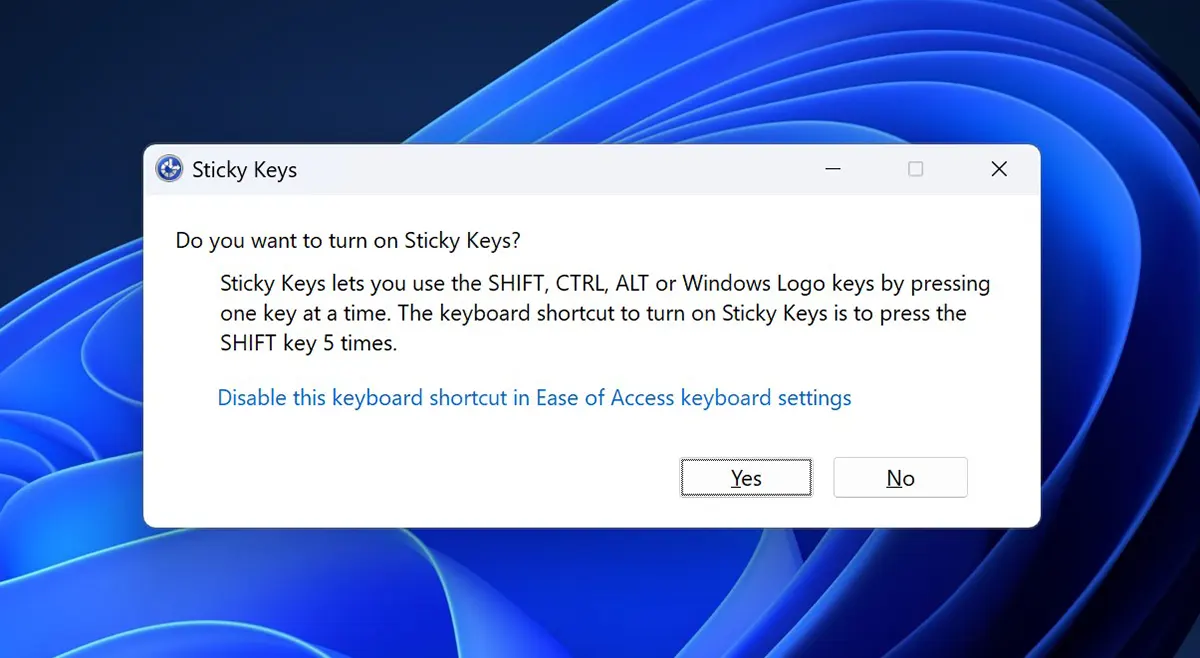
Kā pārvietot tastatūras kursoru (peles rādītājs)
Ja ir iespējoti pielīmētie taustiņi, peles kursora pārvietošanai ekrānā tiks izmantoti šādi taustiņi:
- 8 – uz augšu
- 2 – uz leju
- 4 - pa kreisi
- 6 - pareizi
- 7 – augšā pa kreisi
- 9 – augšā pa labi
- 1 – apakšā pa kreisi
- 3 – apakšējā labajā stūrī
Peles pogas tiek darbinātas (noklikšķināšanas zonā) tiek veiktas no taustiņiem:
- kreisā poga - / (Forward slash)
- labā poga - – (Minus)
- abi - * (Asterisk)
Ja kursors atrodas virs saites vai elementa, uz kuru var noklikšķināt, izmantojiet tālāk norādītos taustiņus.
- kreisais klikšķis - / 5 (kreisā poga aktivizēta ar "/" un taustiņu "5").
- ar peles labo pogu noklikšķiniet - – 5 (labā poga aktivizēta ar "-" un taustiņu "5")
- dubultklikšķi - / + (aktivizēta kreisā poga ar taustiņu "/" un "+")
Tādā veidā peles vietā varat izmantot tastatūru Windows 11, lai pārvietotu peles rādītāju, noklikšķiniet uz taustiņiem vai veiciet dubultklikšķi uz tiem.