VirtualBox (Oracle VM VirtualBox) ir programma, kas ļauj mums, lai izveidotu sistēmu, vairākas virtuālās mašīnas (virtuālie datori). Ar VirtualBox jūs varat instalēt un palaist Windows 7 Piemēram, daudzi operētājsistēmas (Windows XP, Windows Vista, Android OS vai Linux Ubuntu, CentOS, Debian, Fedora... utt.) bez nepieciešamības izplatīt hard diskvai palikt iekšā dual boot.
Pēc gandrīz gadu parāda, kā Install Ubuntu uz VirtualBox - Kā instalēt Ubuntu 10.04 (Linux) paralēli ar Windows 7.
Saturu
Kā izveidot virtuālo mašīnu (VirtualBox), lai to instalētu CentOS 5.6.
Tiem, kurus interesē instalēt CentOS uz virtuālās mašīnas ar VirtualBox var izmantot Ubuntu apmācība. Vienīgā atšķirība ir 4. punktā. Ubuntu vietā sistēma pārslēgsies CentOS ar OS: Linux un versija Red Hat.
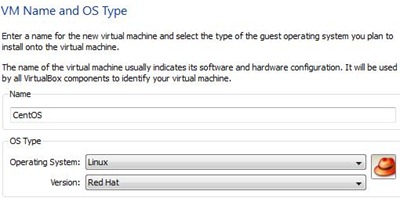
Pēc virtuālā auto par CentOS tika izveidots, VirtualBox kreisajā pusē tas to aizsargā "CentOS”. Tās virtuālās mašīnas nosaukums, kurā jāinstalē sistēma.
uzstādīšana CentOS Oracle VM VirtualBox.
1. Selectatīns CentOS ja jūs noklikšķiniet uz "mājas”Lai sāktu instalēšanu.

2. Noklikšķiniet uz "nākamais"Ekrānā"Pirmais Run Wizard"
3. “Izvēlēties Installmediji”Atlasiet optiskais diskdzinis kur jūs DVD uzstādīšana plkst CentOS vai noklikšķiniet uz dzeltenās ikonas, lai izvēlētos cieto attēlu. iso operētājsistēmu. Mēs uzstādīsim. ISO.
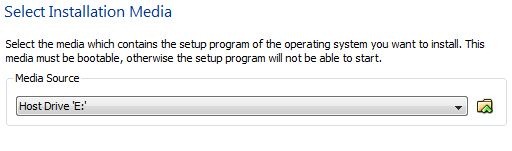
4. nākamais & apdare.
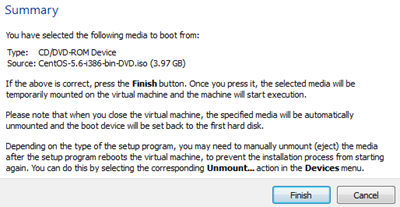
No šī soļa sākas sistēmas instalēšana CentOS. Darbības ir līdzīgas parastajai instalēšanai datorā.
1. Pirmajā ekrānā nospiediet “Enter”Lai sāktu instalēšanu ar grafisko interfeisu. Tas palīdz nepieredzējušiem lietotājiem.
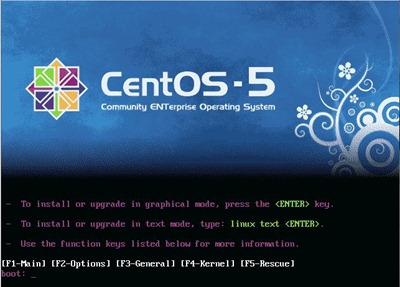
2. Ekrānā “CD Found” atlasiet “Skip” un nospiediet Enter.
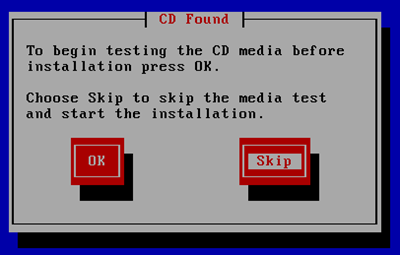
3. Pirmajā parādītajā grafiskajā ekrānā noklikšķiniet uz "Tālāk"
4. Nākamajos divos ekrāniem izvēlieties instalācijas valodu (Angļu deafault) un izkārtojums tastatūra (ASV angļu).
5. Noklikšķiniet uz "Jā"Uz ziņojumu"brīdinājums”Kas paziņos, ka visi virtuālajā cietajā diskā esošie dati tiks izdzēsti, lai izveidotu instalācijas nodalījumu.
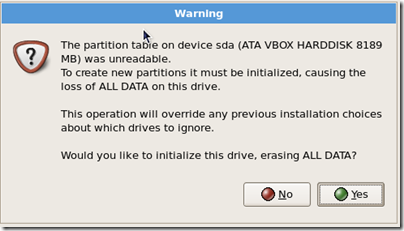
6. Jo tā ir sistēma, kas tiks uzstādīta uz virtuālā HDD, nav nepieciešami papildu iestatījumi. Atstājiet iestatījumus default un noklikšķiniet uz "Tālāk".
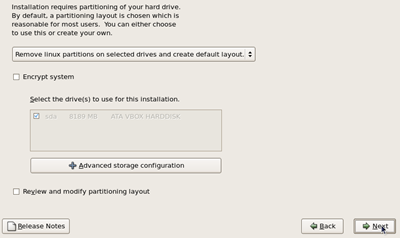
7. Noklikšķiniet uz "Jā"Un uz šo warn kas paziņo, ka visas starpsienas ir ieslēgtas SDA (hard diskvirtuālais) tiks dzēsts.
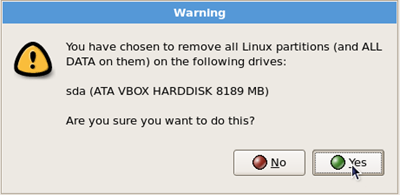
8. “Tīkla iekārtas”Jums būs jāveic savienojuma iestatījumi ar internets. Tas ir noteikts default DHCP. Mēs izvēlēsimiesar rokām"Un tā vietā"localhost.localdomain"Mēs iesim garām"Vserver".
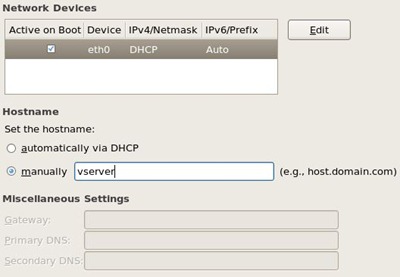
9. Nākamajā ekrānā atlasiet laika joslu un noklikšķiniet uz "Tālāk".
10. Izvēlieties parole lietotājam "sakne".
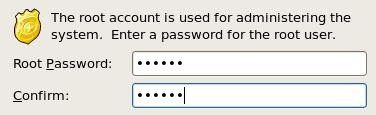
11. Nākamajā ekrānā izvēlieties programmatūra mēs gulējam, lai instalētu. Tiem, kas vēlas to izmantot kā serveri, ieteicams pārbaudīt tikai "Server”(Tiks uzstādīts bez grafiskā interfeisa /desktop), izslēdzot iespēju default Desktop Rūķis. Mēs ļaus izvēlēts Desktop Rūķis un mēs izvēlēties, un Server.
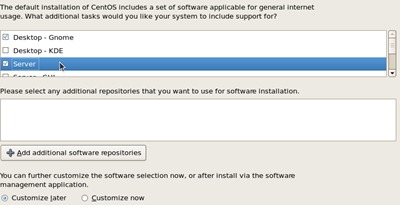
Par labāku pieredzi GUI iesaka Desktop - KDE. Next & Next, lai sāktu instalēšanu.
Pagaidiet dažas minūtes, lai pabeigtu instalēšanu.

12. Noklikšķiniet uz "AtsāknēšanaInstalācijas beigās.
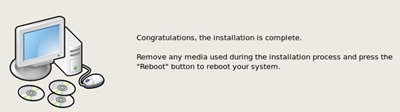
Pēc reboot jādara dažas vienkāršas konfigurācijas uzstādījumus.
- "ugunsmūris”(Ko ieteicams atslēgt),
- SELinux (Uzlabota drošība Linux) - invalīdiem (default izpilda)
- Izveidot lietotāju (Šeit jums būs jāizveido lietotājs, kas nav "root". Šim lietotājam būs ierobežotas atļaujas).
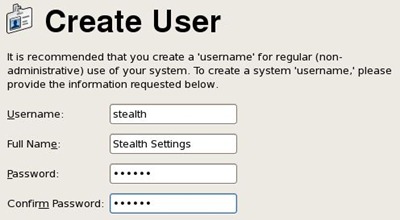
- Skaņas karte (Iestatījumi vadītāja un skaņas karte)
Pēc tam, kad šie iestatījumi būs nepieciešams veikt vienu reboot. Pēc reboot, sistēma ir gatava.
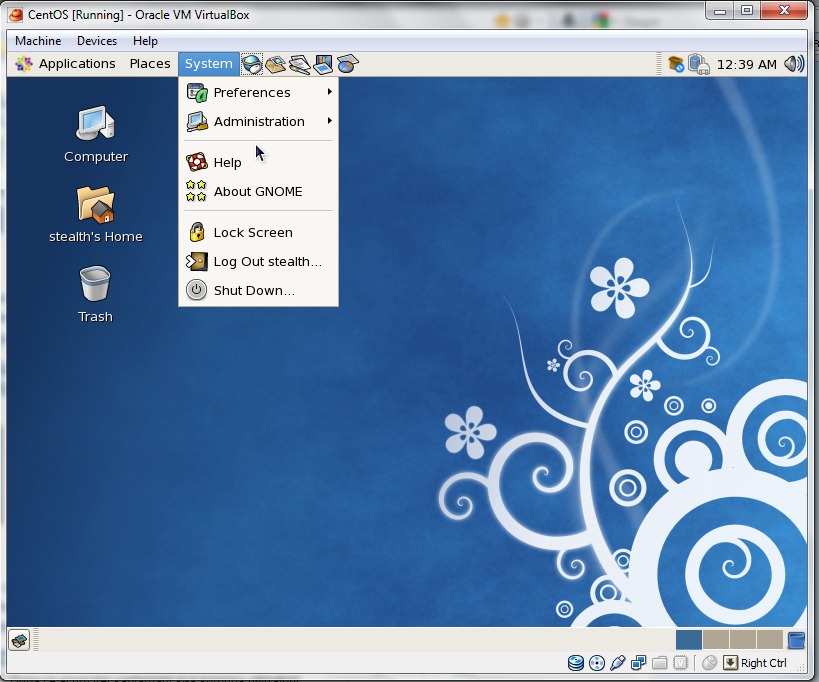
Tagad varat instalēt noteiktas lietojumprogrammas CentOS, varat to izmantot kā FTP serveris, Web serveri (Apache / HTTPD), varat sērfot internetā utt. ... ko var izdarīt no parasta datora.
Resursi:
Lejupielādēt VirtualBox - saite
Download CentOS 5.6 - saite
Stealth Settings - Uzstādīšana un konfigurēšana CentOS 5.6 vietnē VirtualBox.