Ja jūs atmest XP par labu Windows 7 bet "peldēt", kas nostalģija par savu veco OSJums ir divas iespējas pie rokas, lai izvairītos no "noslīka" pārāk daudz "peldēt" :). Pirmais būtu izvēlēties dual-boot Windows 7/XP (vai XP/Windows 7...) un otrais, ieteicams ar mums, ir uzstādīt Windows XP Mode in Windows 7 (divas no lielākajām priekšrocībām ir fakts, ka jums nav jārestartē dators, lai mainītu sistēmas un nav nav dalīties ar HDD starp divām OS ir).
Kā mēs varam skriet Windows XP Mode pe Windows 7 Home Premium vai datori bez aparatūras virtualizācijas
Windows XP Mode var instalēt pat datoros, kuriem nav aparatūras virtualizācijas vai versijas Home PremiumBet tie nevar palaist Virtual PC. VMware Player ir bezmaksas programma (Bet to var lejupielādēt jāreģistrējas oficiālajā vietnē. Vai, ja jūs vēlaties, lai izvairītos reģistrāciju, mēģiniet straumēm), kas ļauj palaist Windows XP Mode jūsu sistēmā Windows 7 (neatkarīgi no versijas) vai jūsu datoros, kuriem nav virtualizācijas aparatūras.
* Solis 1.
Par starteri jābūt lejupielādējiet un instalējiet Windows XP Mode.

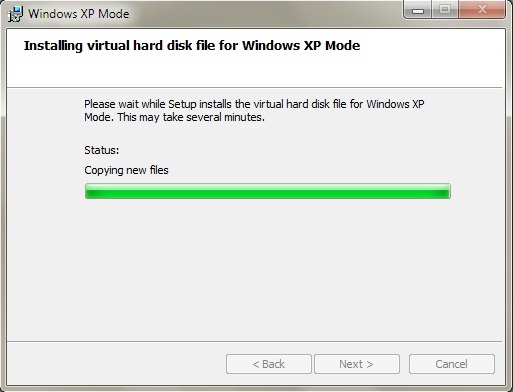
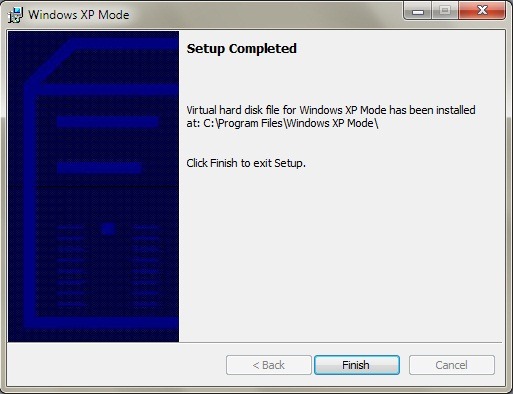
Tad Lejupielādēt un instalēt VMware Player.

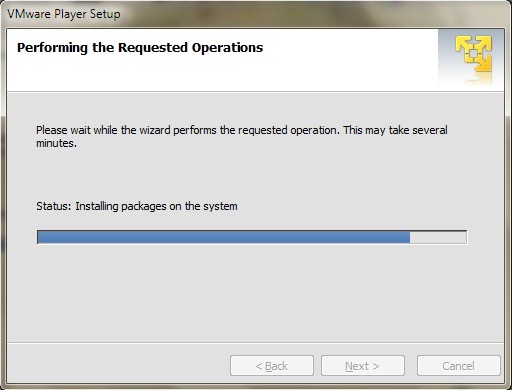
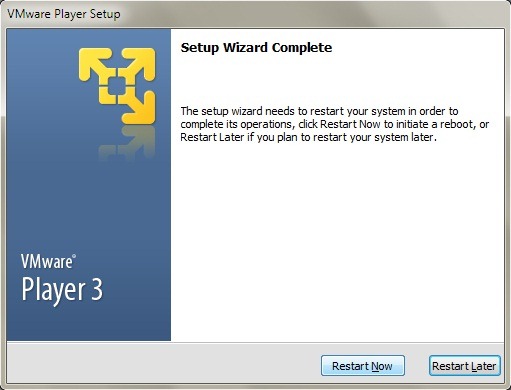
* Solis 2.
Importēt Windows XP Mode Virtuālā Machin VMware Player (noklikšķiniet uz fileja VMware Player, un izvēlieties imports Windows XP Mode VM izvēlne parādīts).
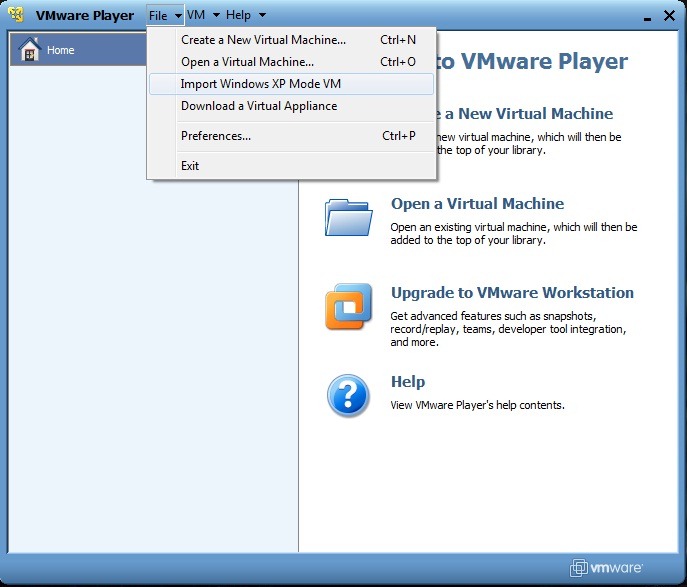
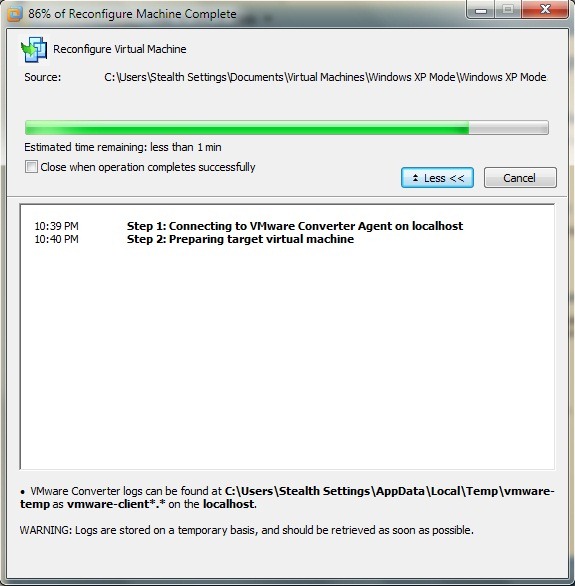
pārkonfigurēt Windows XP Mode (konvertēšana uz VMware Player formātu) var aizņemt vairākas minūtes, tāpēc jums būs jābūt pacietīgam. Kad tas būs pabeigts, jūs varēsit redzēt XP opciju Mode VM programmā VMware Player. Klikšķiniet uz Spēlē virtuāli machin palaist XP uzstādīšana.
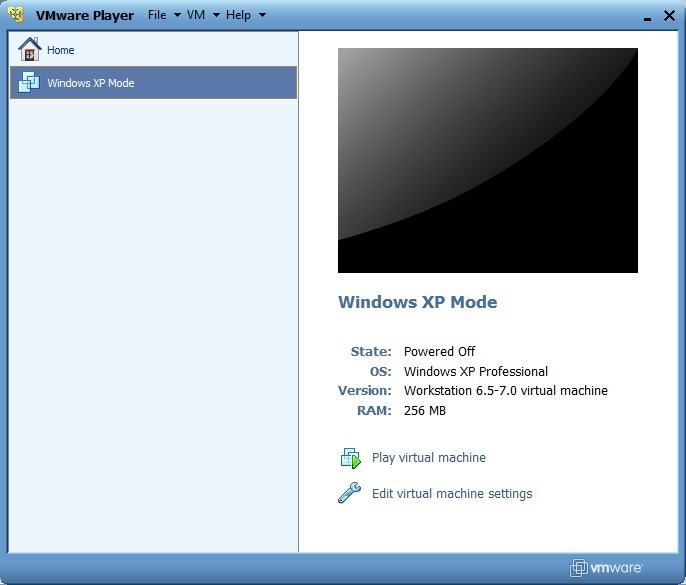
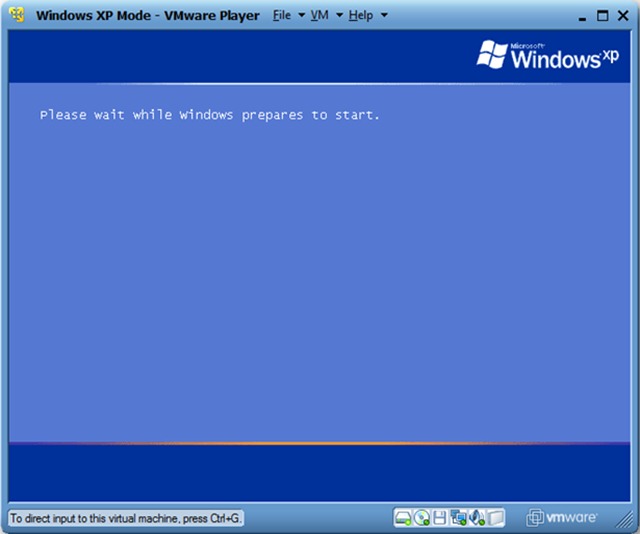
Skatot ekrāna uzstādīšanas, jums tiks lūgts downloadeti un atjaunināt WMware Tools, nepieciešami integrācijai Windows XP Mode in Windows 7.
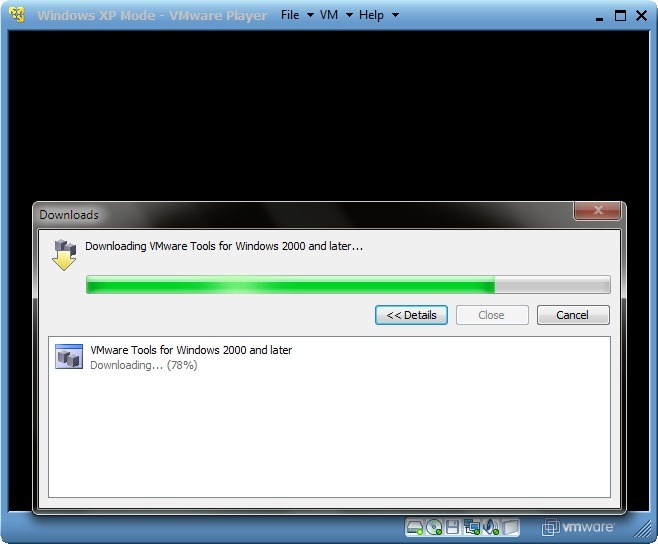
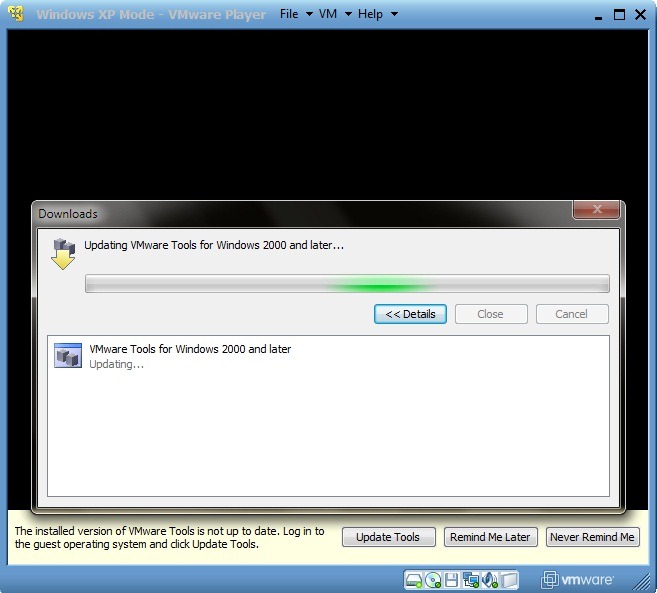
* Solis 3.
Runtime uzstādīšanas būs jādara dažus iestatījumus atbilstoši savām vēlmēm un atrašanās vietai. Lai sāktu izvēlētos "Es pieņemu šo vienošanos!" un noklikšķiniet uz nākamais. Pēc tam izvēlieties valodas iestatījumi / reģiona un tastatūra.
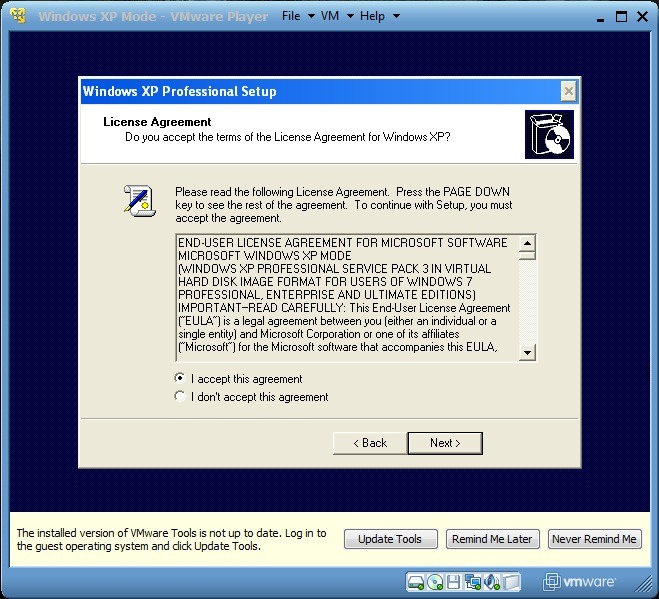
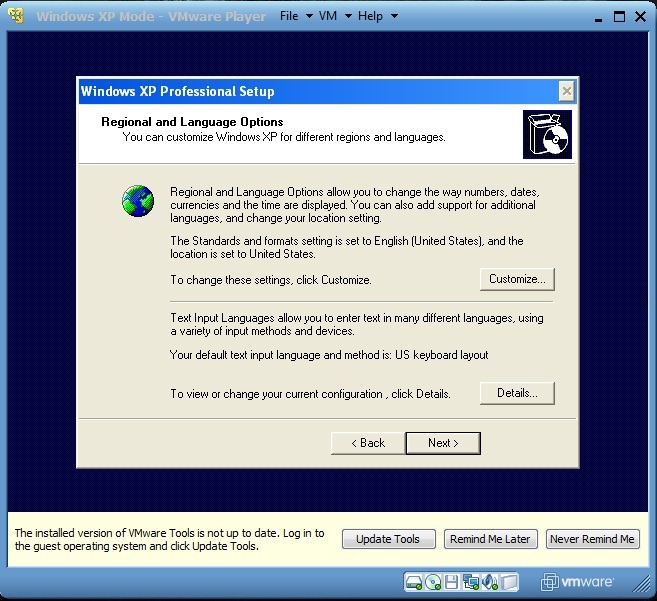
Izvēlieties nosaukumu XP Mode VM un, pēc izvēles, Administratīvo paroli (Nav nepieciešams aizpildīt paroles laukus. Tomēr, ja papildinātu uzmanīgiem Pierakstiet savu paroli, vai izvēlēties kaut ko, jūs varat atcerēties, jo jūs nevarēsit piekļūt XP Mode bez šīs paroles. Atstājot paroles laukus tukšus, tiek nodrošināta piekļuve XP Mode jebkuram lietotājam, kuram ir piekļuve Windows 7). Pēc tam atlasiet laiks un datums kur jūs esat, un laika josla (Laika zona).
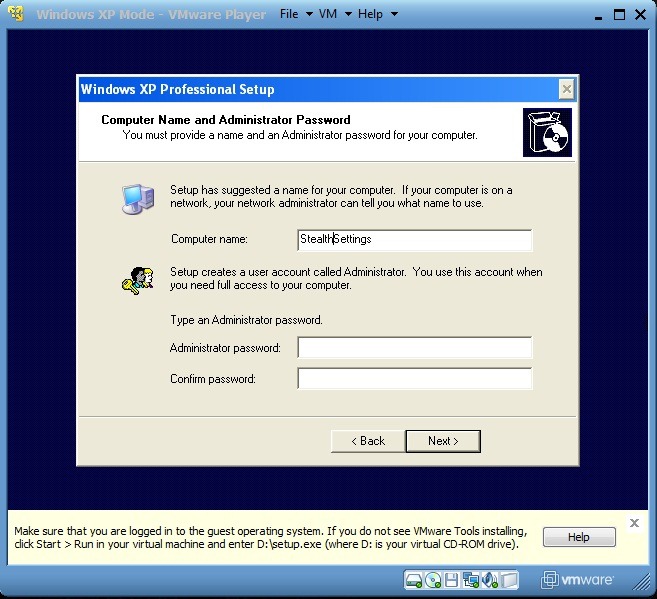
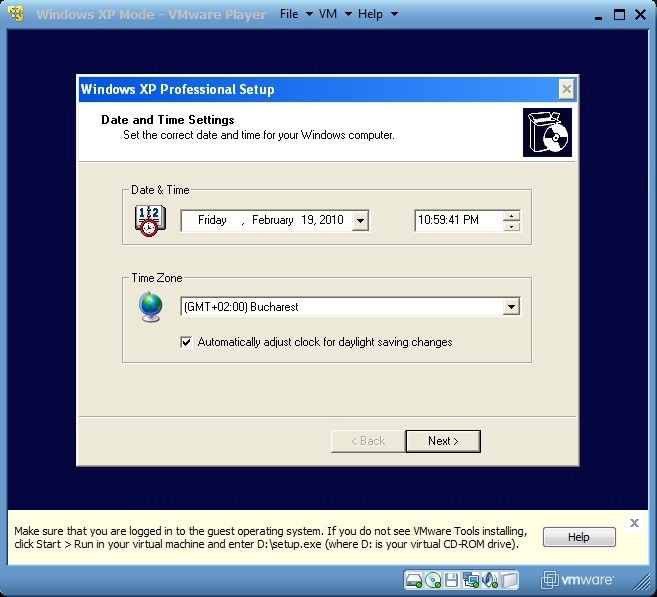
Pēc iestatījumu / izmaiņu pabeigšanas Windows XP Mode Virtuālā mašīna tiks restartēta (galvenā operētājsistēma, Windows 7, tas netiks restartēts, atpūtieties! :P).
* Solis 4.
Pēc restartēšanas atlasiet iestatījumus updatesistēma. Visticamāk, jums būs ievārījums līdz pop-up (Found New Hardware Wizard) kas lūgs jums meklēt jaunu aparatūru vai jaunu diskus. Tā kā VMware Tools ir viss jums ir nepieciešams, tas ir labākais, noklikšķiniet uz Atcelt.

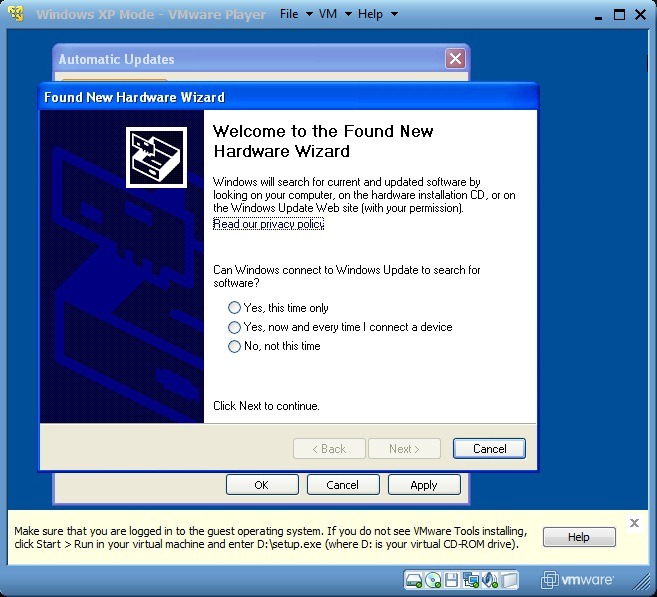
Pēc jaunas restartēšanas jums tas būs jādara instalēt VMware Tools. Iet uz Mans dators (XP versijā Mode klikšķiniet uz mājas un izvēlieties Mans dators) Tad divreiz uzklikšķiniet uz VMware Tools (D :) un palaist installEr parādīts. pēc VMware rīku instalēšanas XP Mode tas tiks restartēts vēlreiz.
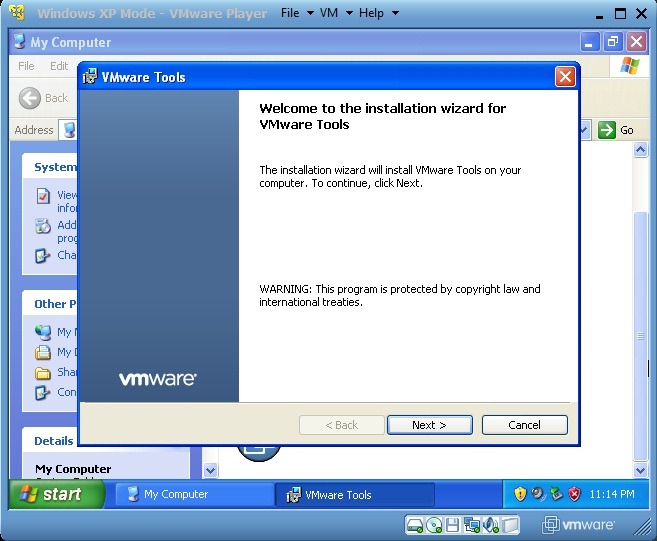
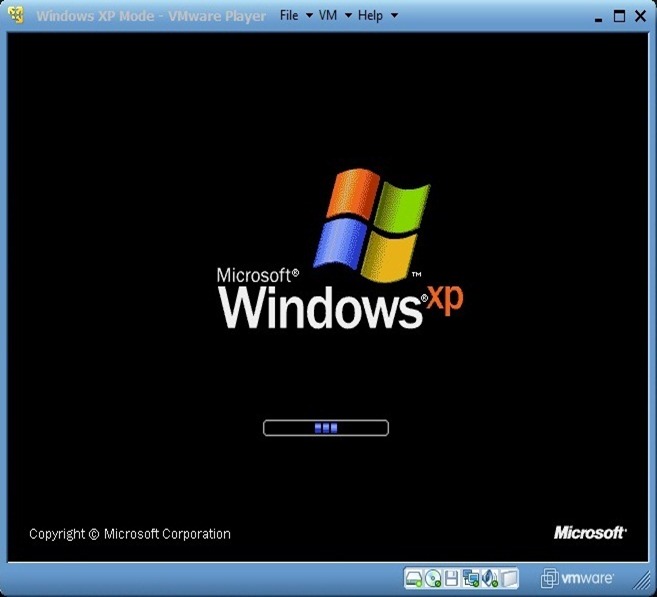
* Solis 5.
Integrācija Windows XP Mode in Windows 7 piedāvā lielas priekšrocības lietotājiem, kuri ir izvēlējušies šīs divas sistēmas izmantot kopā: jūs varat palaist programmas, kas ir saderīgas ar XP vai ar Windows 7, jūs varat dot copy / paste no vienas sistēmas uz otru, jūs varat saglabāt failus uz abām sistēmām tajā pašā mapē, vai arī jūs varat atvērt failus tajā pašā mapē abās sistēmās.
Integrēt Windows XP Mode in Windows 7 klikšķiniet uz VM un izvēlieties Enter Vienotība parādīts izvēlnes. Lai atceltu, noklikšķiniet uz Tur Unity VMware Player (izslēdzot VMware Player, jūs arī aizverat Windows XP Mode).
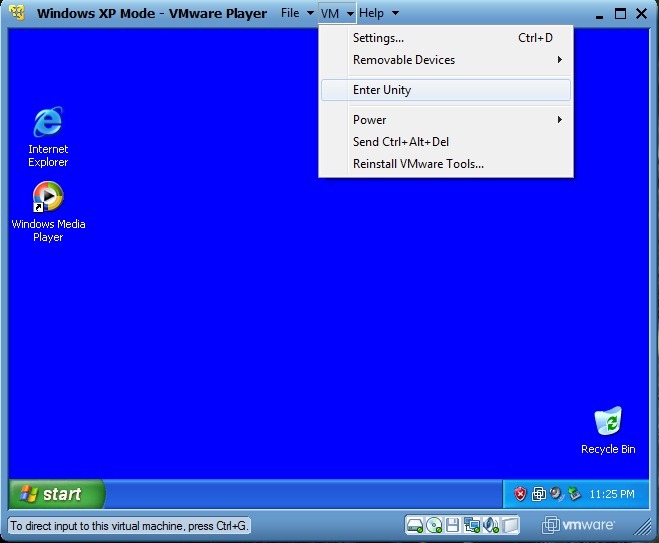
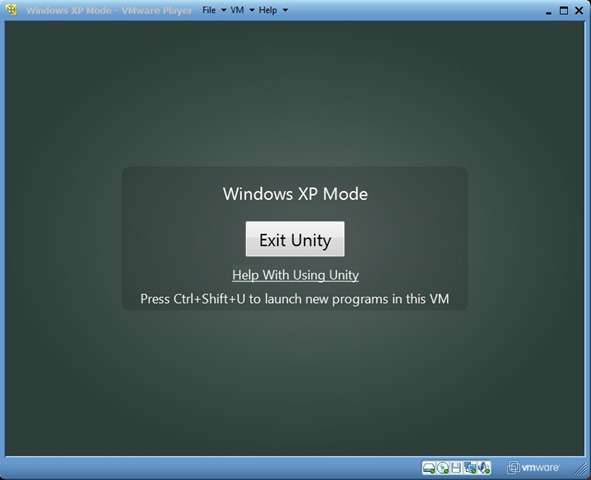
, Lai piekļūtu Windows XP Start Menu pēc integrācijas Windows 7, pietiek ar peli paiet garām (precīzāk kursors peles) virs pogas Sākt Windows 7. Jauna poga, Windows XP Mode, parādīsies virs tā. Noklikšķiniet arī uz šī XP Start Menu tiks parādīts.
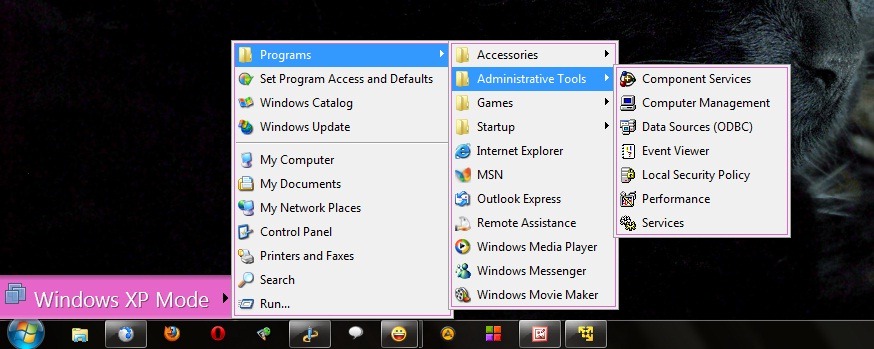
* Solis 6.
Lai saglabātu XP atvērtos/izveidotos failus Mode sadaļā Dokumenti Windows 7 izpildiet norādījumus:
- klikšķiniet uz VM un izvēlieties Settings. Iet uz cilni Options un noklikšķiniet uz Dalījās Folders. Labajā rūtī izvēlieties Vienmēr Enabled, Check Atzīmēt kā tīkla disku iekšā Windows Viesi pēc tam noklikšķiniet uz Add... labajā stūrī. Tas atvērs Add Shared Folder Wizard: Noklikšķiniet uz nākamais tad Pārlūkot un izvēlieties mapi, kuru vēlaties koplietot, skatīties uz leju sarakstā (tas ir ieteicams, lai izvēlētos mapi dokumenti. Manā gadījumā, es izvēlējos mapi Stealth Settings visas apakšmapes - noklusējuma un dokumenti). Pārbaude Aktivizēt šo daļuPēc tam noklikšķiniet uz apdare. Logā Settings klikšķiniet uz OK.
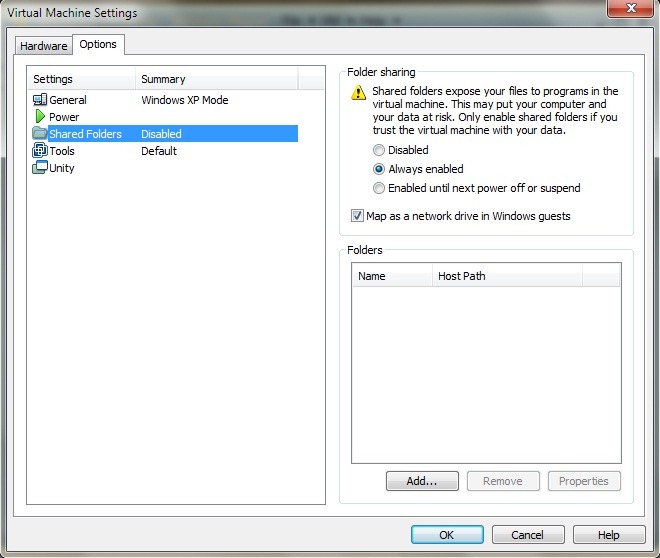
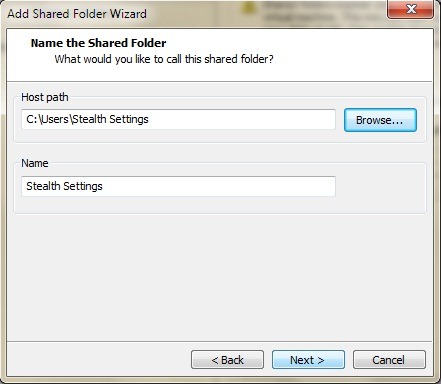

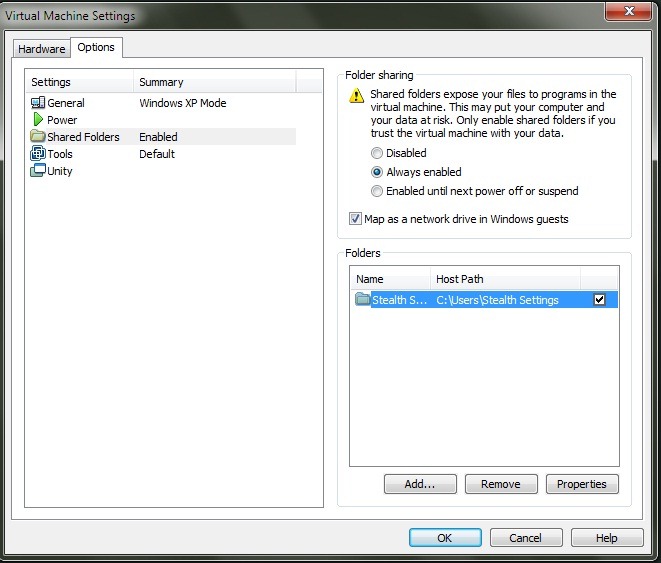
- atvērts Start Menu XP versijā Mode un tiesības, noklikšķiniet uz Mani dokumenti. Jo redzams izvēlnē izvēlieties Rekvizīti. In tab Target klikšķiniet uz Pārvietot ... Lai izvēlētos galamērķi vispirms noklikšķiniet uz Mans dators (Paplašināšanai), pēc tam disku Dalījās folders uz “vmware-host” (Z :) un izvēlieties mapi dokumenti (manā gadījumā es atvēru mapi Stealth Settings un pēc tam es izvēlējos mapi Dokumenti). klikšķis OK.
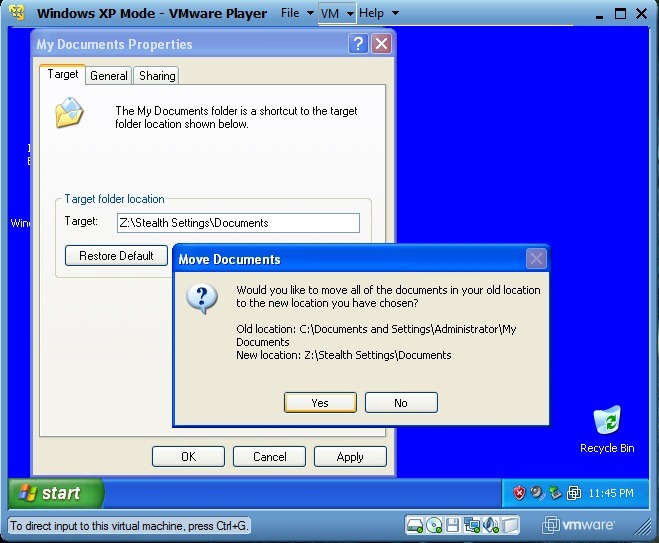
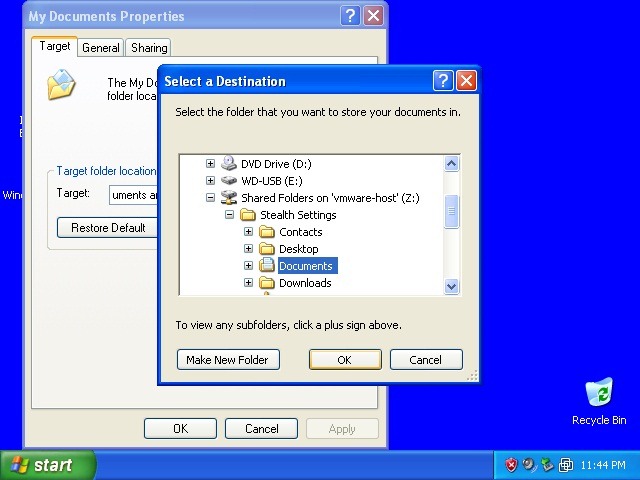
- Lai nodrošinātu, ka jums būs visi XP dokumenti Mode in Windows 7, Noklikšķiniet uz Jā Apstiprinājuma logā, kas parādās uz monitora.
Pēc šo iestatījumu veikšanas, cik reižu jūs saglabāsiet failu XP Mode, tas tiks saglabāts Dokumenti iekšā Windows 7. Jūs varat atkārtot iepriekš minētos norādījumus par jebkuru mapi (piemēram, My PicturesVai pat jūsu lietotāja mape)
* Solis 7.
Ikreiz, kad jūs savienot USB stick vai ārējie cietie diski datorā VMware Player informēs jūs, ka jums ir iespēja savienot šo ierīci ar XP Mode. Lai varētu pievienot ārējos HDD vai USB atmiņas kartes (noņemama diskus) On Windows XP Mode, Noklikšķiniet uz VMizvēlieties Noņemamām ierīcēm, Izvēlieties diska nosaukumu un pēc tam noklikšķiniet uz Connect (atvienojiet no uzņēmējas).
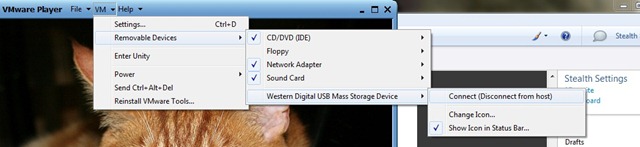
Programmas vai mapes tiek atvērtas XP Mode (ja tas ir integrēts Windows 7) viņiem būs, default, pārrobežu un logo VMware Player augšējā joslā loga. Lai atbrīvotos no izskatu "virtuālā", noklikšķiniet uz VM un izvēlieties Settings. In tab Options klikšķiniet uz Vienotība un noņemt Rādīt robežas si Rādīt nozīmītes.

Tādā veidā Windows atveras XP Mode tie izskatīsies tieši tāpat kā atvērtie logi operētājsistēmā Windows XP.
Download Windows XP Mode no Microsoft mājas lapas.
Lejupielādēt VMware Player (Nepieciešama reģistrācija).