Parasti IP adreses automātiski izplata maršrutētājs, izmantojot protokolu DHCP (Dynamic Host Configuration Protocol). Tas nozīmē, ka ierīcei pastāvīgi nebūs tāda pati IP adrese. Ja jums ir multivides serveris vai cita ierīce, kurai vienmēr jāizmanto viens un tas pats IP, pamācība "Kā iestatīt statisko IP adresi Windows 11” būs noderīgi.
Iemesli, kāpēc ir nepieciešama statiskā IP adrese, ir diezgan maz. To parasti izmanto datorā / serverī ar Windows 11 darbojas programma, kuras IP adrese nav jāmaina.
Kā ieslēgt statisko IP adresi Windows 11
Tīkla iestatījumos ir ieslēgts ļoti draudzīgs interfeiss Windows 11 un jums nav nepieciešama IT pieredze, lai iestatītu statisko IP adresi Windows 11.
1. Jūs atverat Settings, pēc tam kreisajā pusē esošajā joslā dodieties uz Network & Internet.
2. Dodieties uz savienojuma iestatījumiem Ethernet (vai Wi-Fi). Šeit varat konfigurēt DNS un savienojuma veidu.
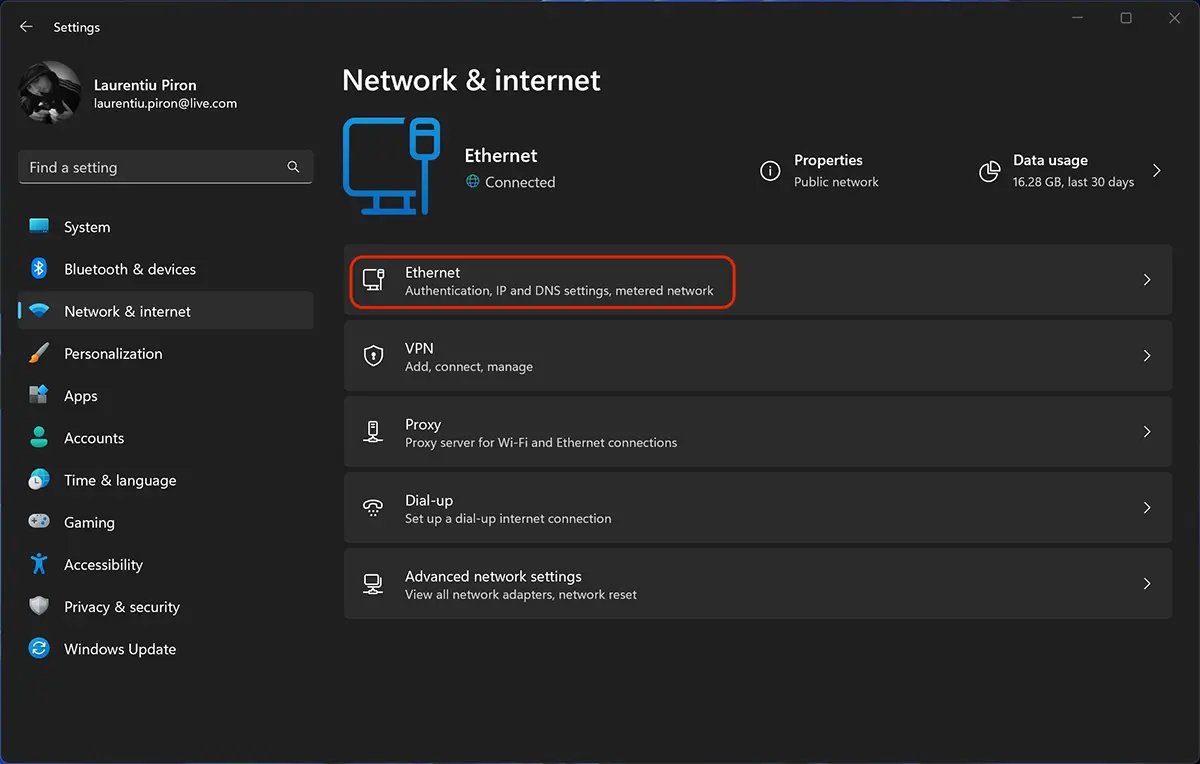
3. Klikšķiniet uz Edit la “IP assignment“, kur zemāk esošajā attēlā tas ir iestatīts Automatic (DHCP).
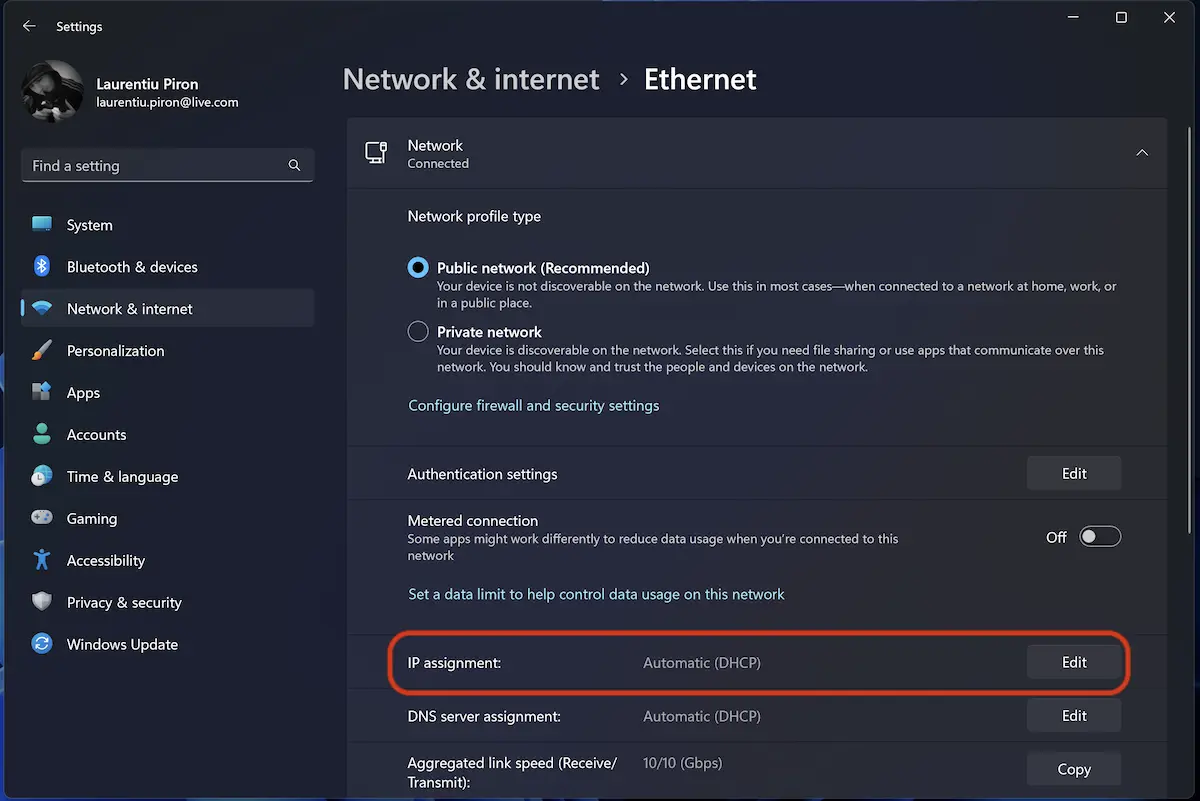
4. Izvēlieties “Manual"Par “Edit IP Settings“.
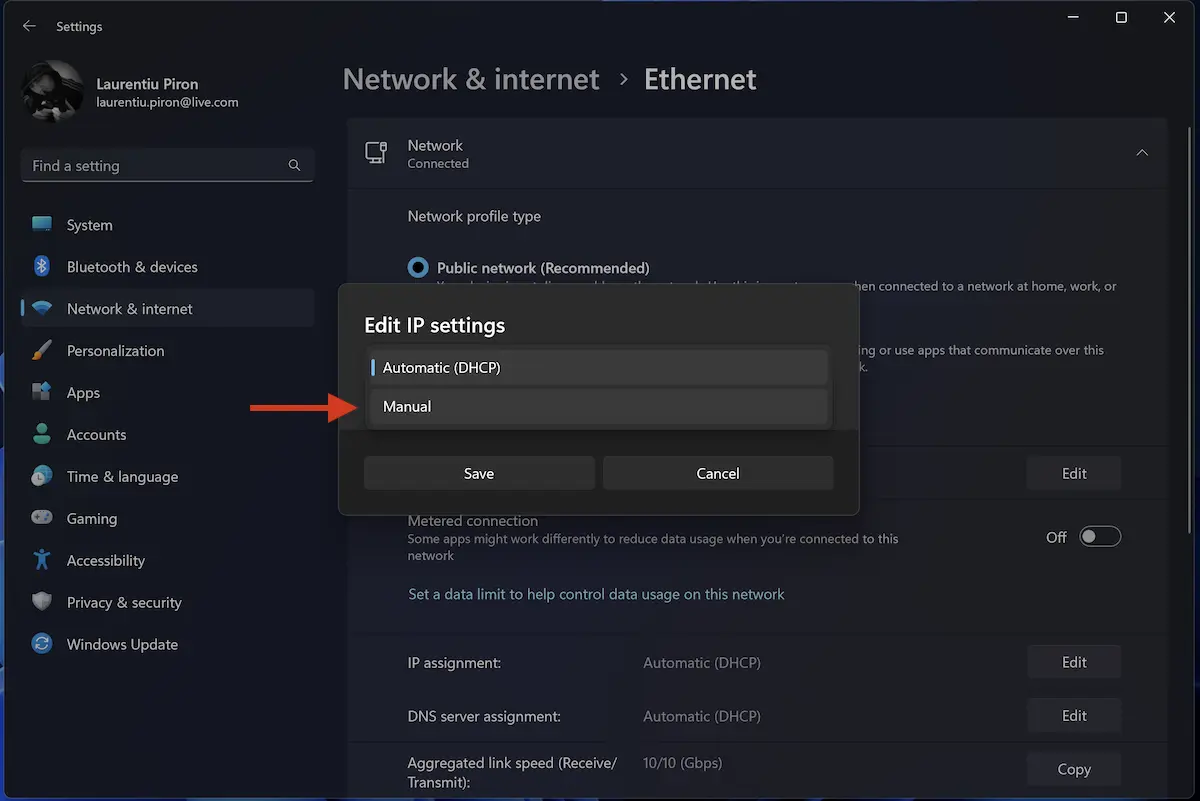
5. Izvēlieties IPv4, pēc tam iestatiet statisko IP adresi.
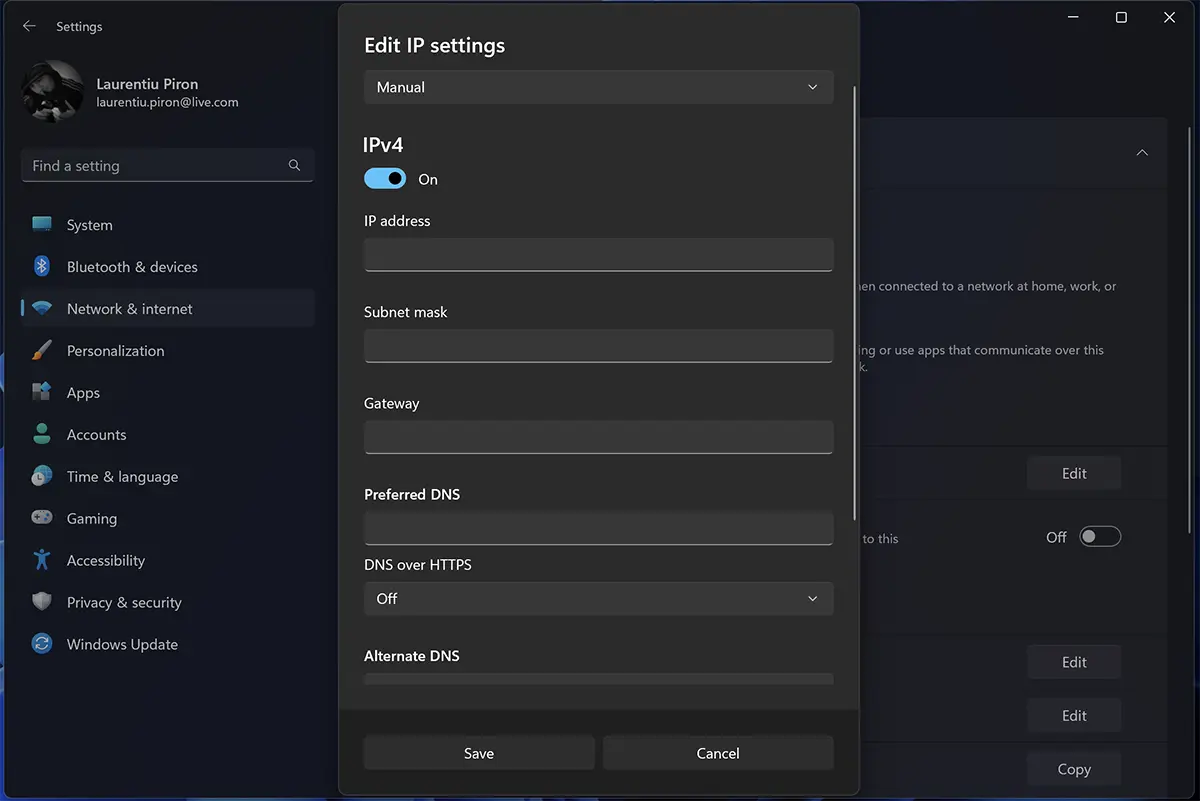
Pēc jauno iestatījumu saglabāšanas dators neatgriezeniski saglabās savu IP adresi (lokālo).