"Izvēlieties operētājsistēmu system. Windows 11 On Volume 4" ir zils ekrāns, kas parādās, startējot datoru un no kura lietotājs var izvēlēties, kuru operētājsistēmu palaist. Šis ekrāns ir raksturīgs datoriem, kuros ir instalētas vairākas versijas Windows 11 uz dažādām starpsienām vai apjomiem hard diskkopiena.
Ir arī gadījumi, kad šī lapa parādās pēc a update majors al Windows 11, un parādītie sējumi (operētājsistēmas) patiesībā neeksistē. Es nezinu, kāpēc tieši šī problēma rodas, bet to var atrisināt ļoti vienkārši.
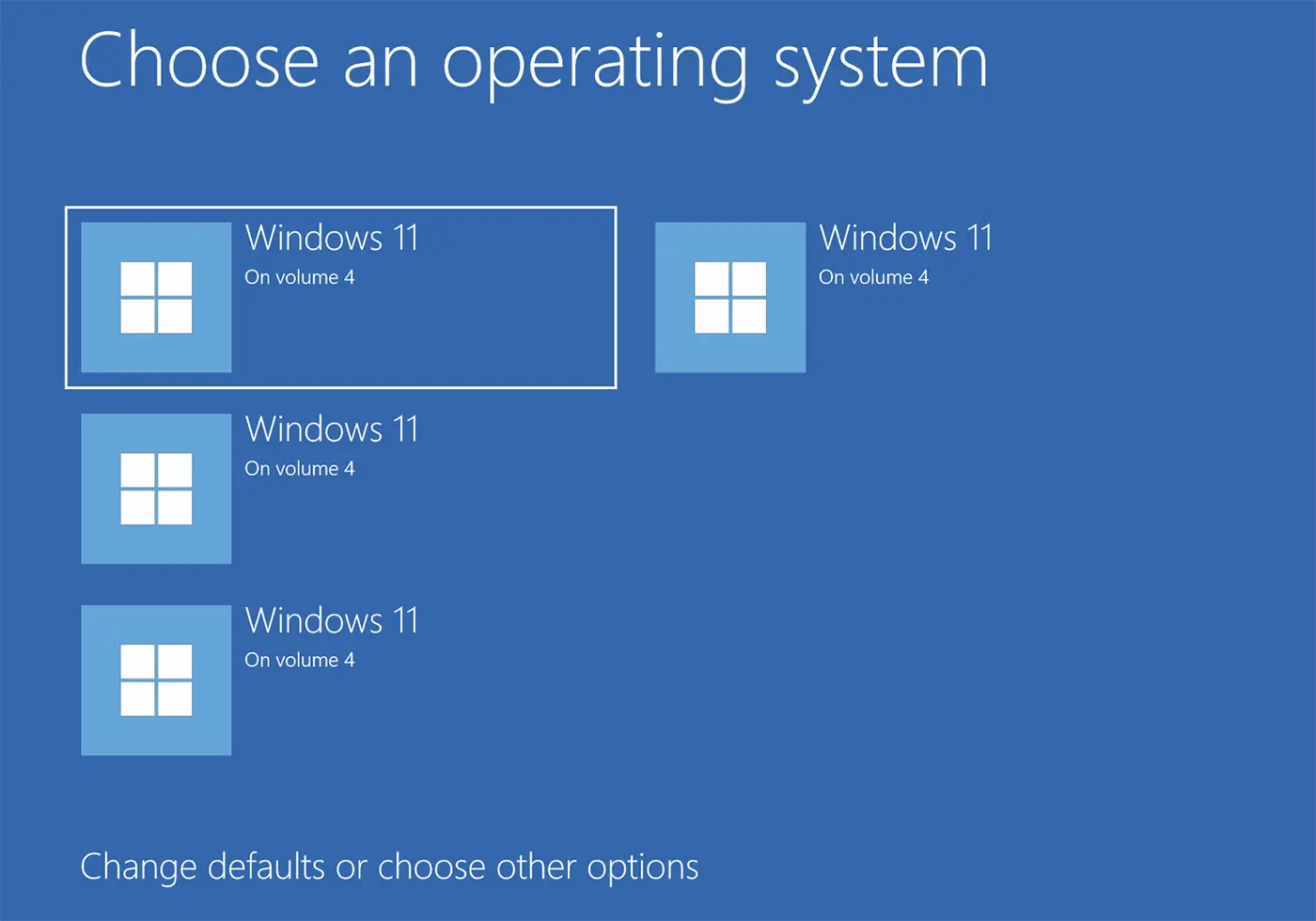
Saturu
Fix Blue Screen: Choose an operating system. Windows 11 on Volume 3, 4.
Ja jūsu datorā nav instalētas vairākas operētājsistēmas un jūs neizmantojat dubulto sāknēšanu, bet "Izvēlieties operētājsistēmu system. Windows 11 4. sējumā”, ir divas metodes, ar kurām varat apiet šo zilo ekrānu, manuāli neizvēloties operētājsistēmu, kurā vēlaties startēt datoru.
Pirmā metode
Vienkāršākais ir noteikt, no kura tilpuma hard diskvēlaties, lai dators startētu un iestatītu nelielu gaidīšanas laiku, līdz operētājsistēma sāks darboties no atlasītā sējuma vai nodalījuma.
1. Zilajā ekrānā noklikšķiniet uz Mainīt defaults vai izvēlēties citu options".
2. Opciju ekrānā noklikšķiniet uz "Mainīt taimeri".
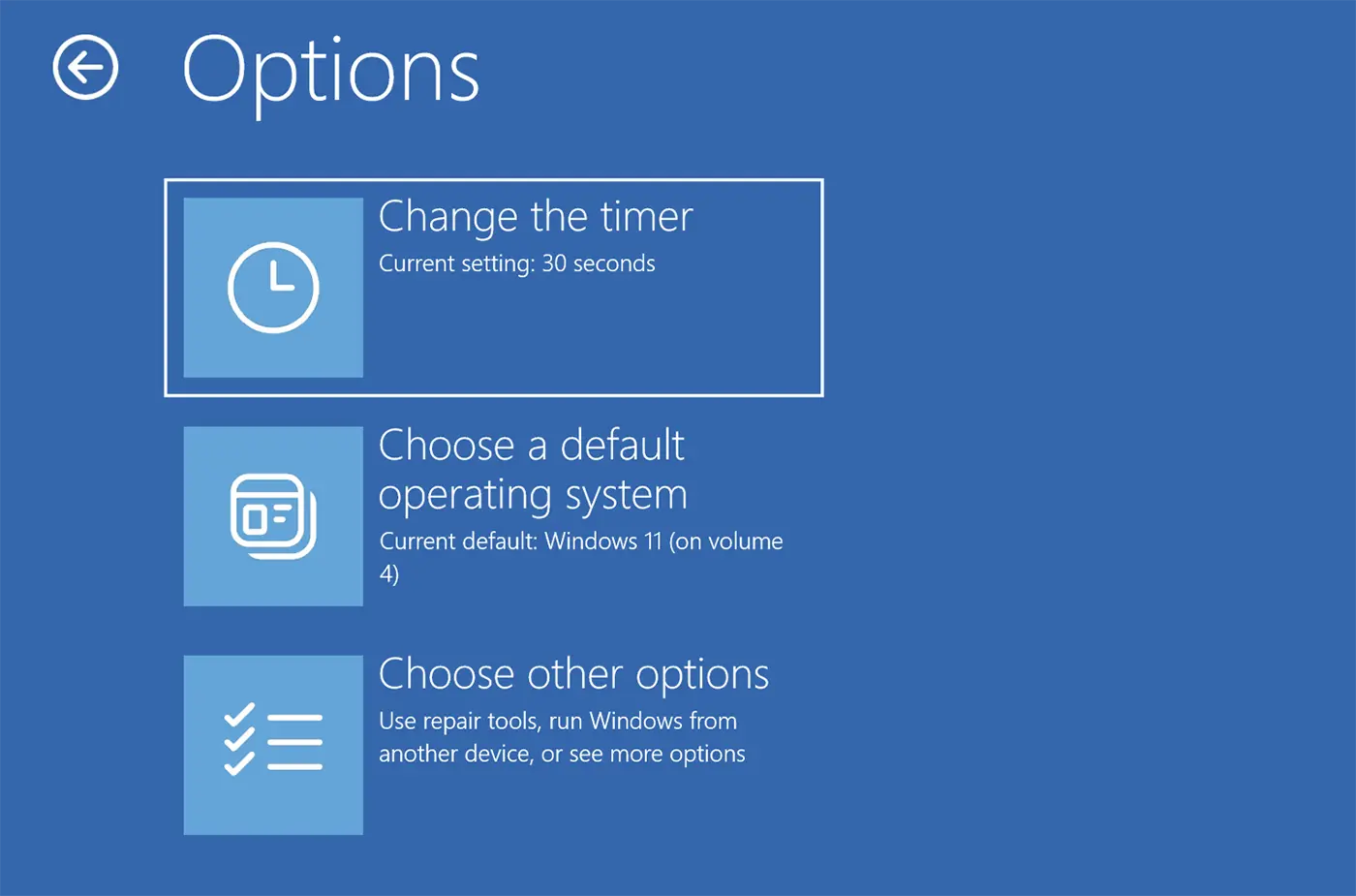
3. Iestatiet 5 sekunžu laiku, līdz jūsu izvēlētajai sistēmai jāieslēdzas automātiski. Windows 11 3. sējumā, 4. sējumā vai jebkurā citā, kuru vēlaties palaist automātiski.
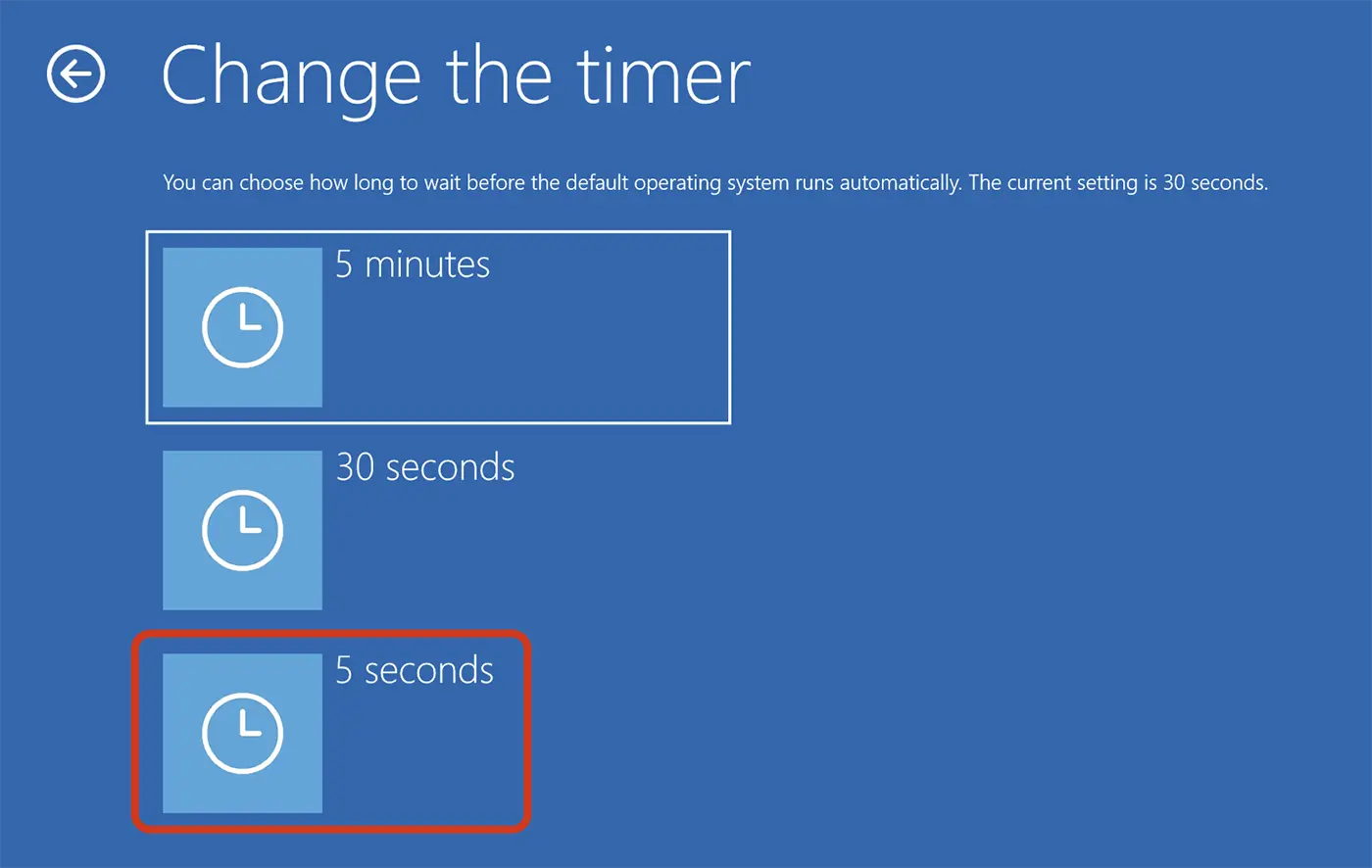
Pēc šīs darbības, nākamreiz restartējot datoru, zilais ekrāns paliks tikai 5 sekundes, pēc tam tas automātiski palaiž operētājsistēmu no skaļuma vai hard diskizredzētais.
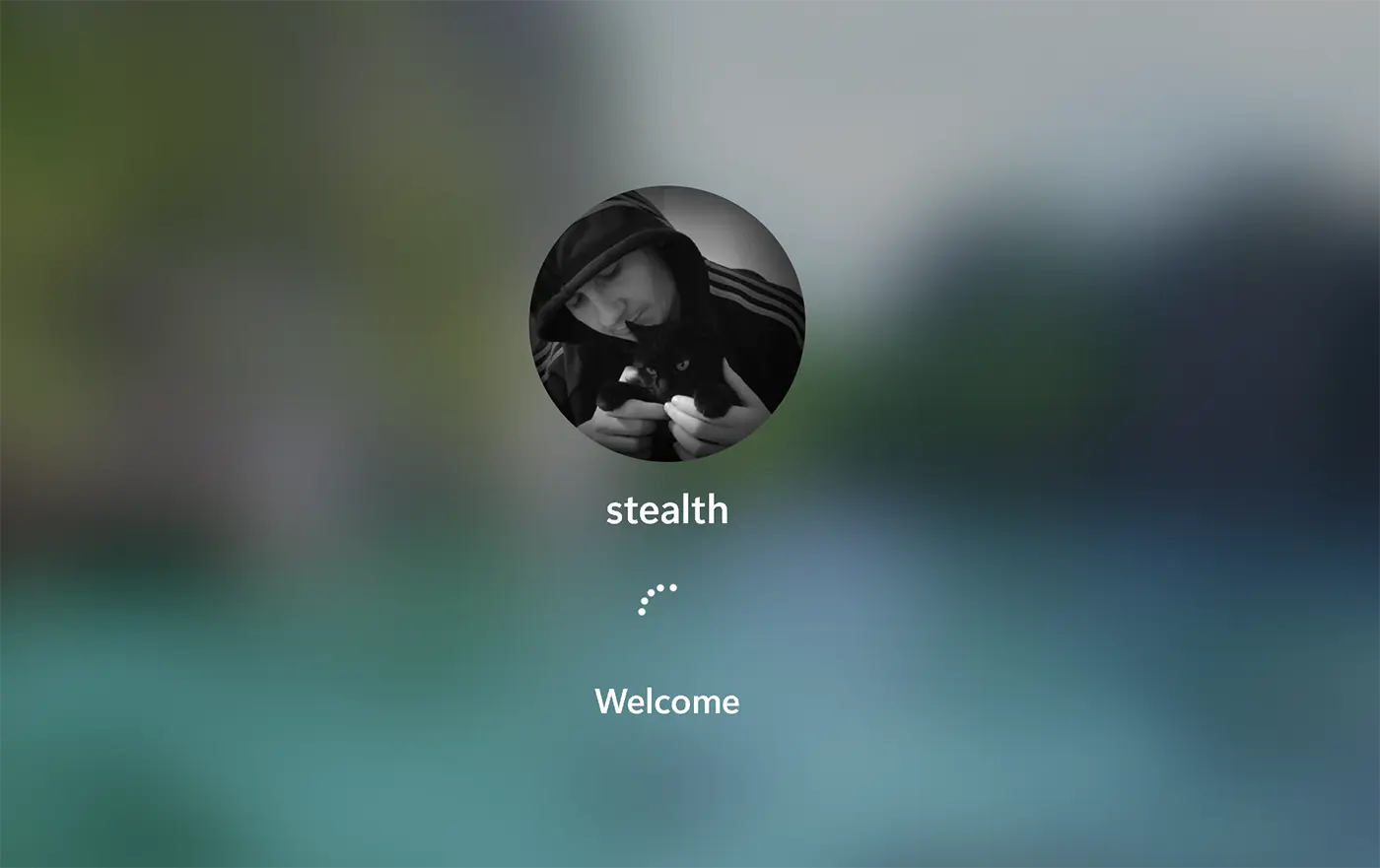
Otrā metode
Ja vēlaties, lai tiktu parādīts ziņojums "Izvēlieties operāciju system. Windows 11 uz Volume 4”, startējot datoru, uzmanīgi izpildiet tālāk sniegtajā apmācībā norādītās darbības. Šī metode ir ieteicama, ja jums nav vairāku operētājsistēmu Windows 11 instalēta tajā pašā datorā, vai arī jums nav dubultās sāknēšanas Windows cu Linux vai ar citu operētājsistēmu.
1. Atveriet izvēlni Sākt Windows 11 un atveriet Advanced System Settings.
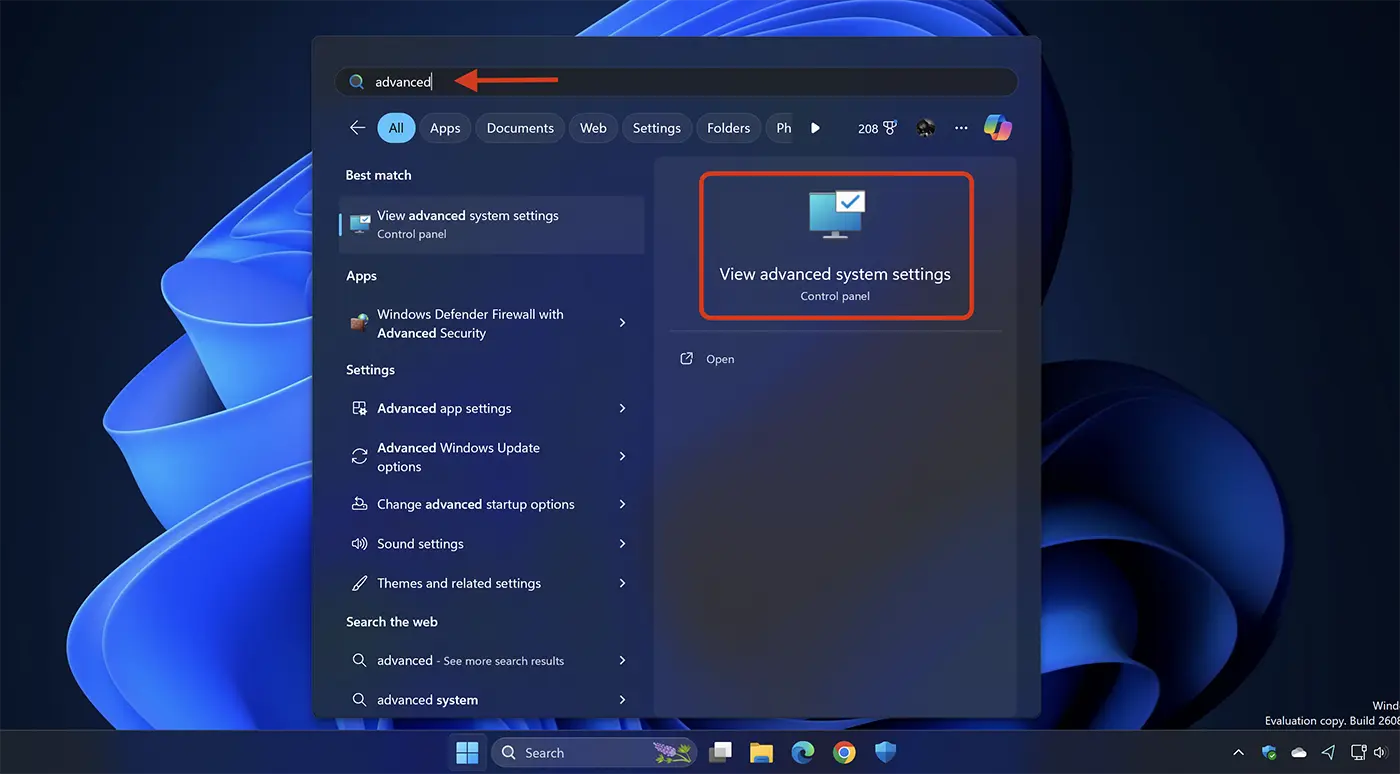
2. Cilnē "Papildu" noklikšķiniet uz "Settings” no sadaļas “Startēšana un atkopšana”.
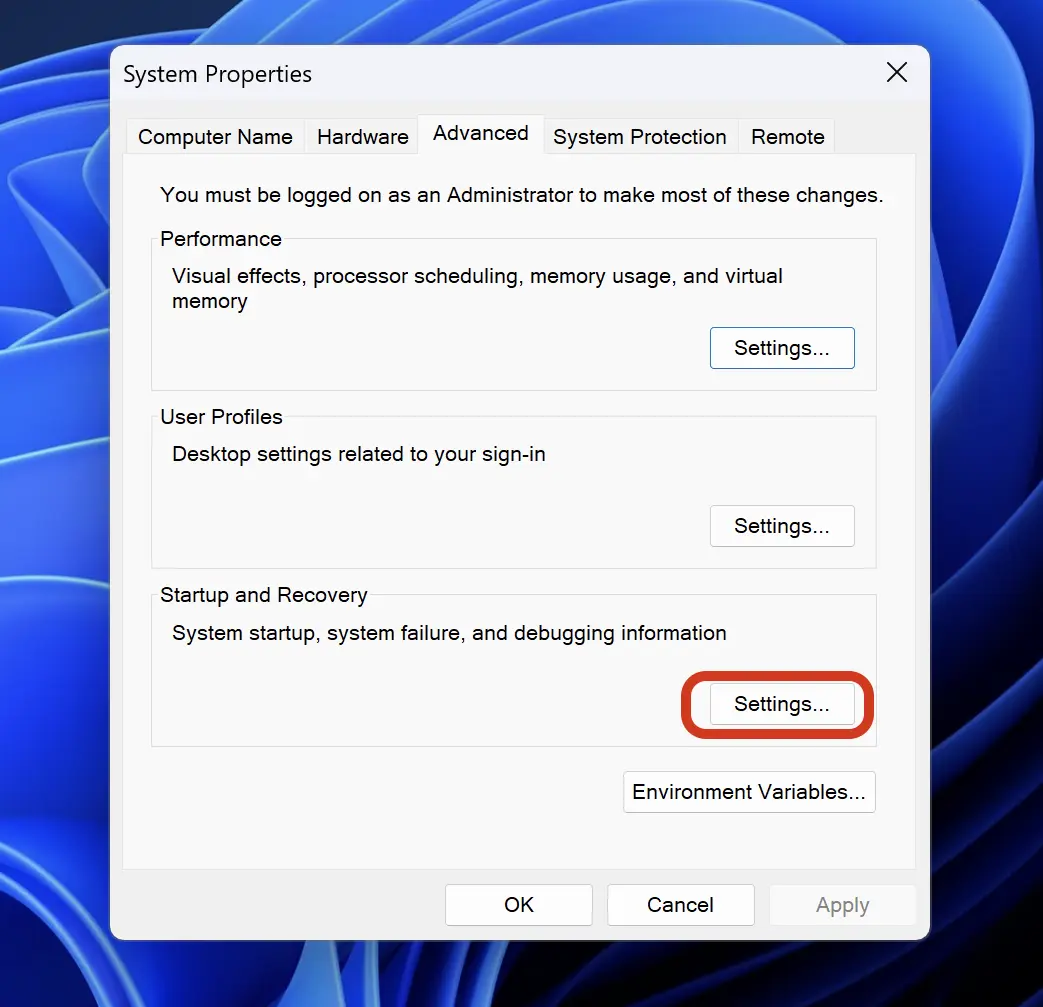
3. Iestatījumos "Startup and Recovery" atlasiet operētājsistēmu, kurā datoram jāsāk automātiski, un noņemiet atzīmi no opcijas "Laiks parādīt operētājsistēmu sarakstu". systems ”.
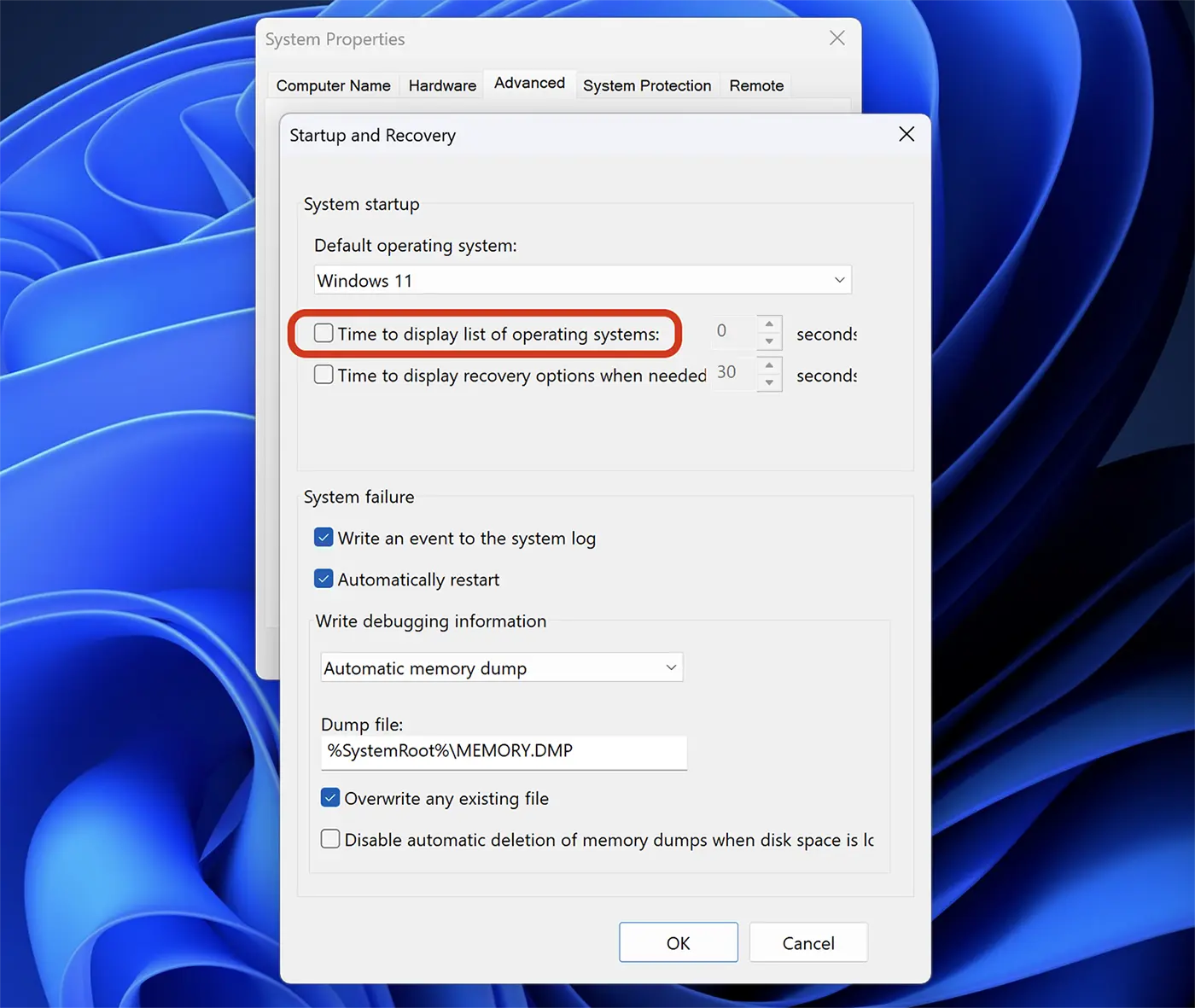
4. Noklikšķiniet uz "Apply", noklikšķiniet uz "Labi".
Pēc šo izmaiņu veikšanas, restartējot datoru, jums vairs nevajadzētu būt iespējai izvēlēties operētājsistēmas ieslēgto skaļumu. Windows 11 Uz 3., 4. sējuma vai cita numura.
Lietotājiem, kuriem ir datori Windows 11 ieskaitīts Insider Preview Dev Channel vai Kanārija, šī problēma ir atrisināta atjauninājumā "Cumulative Update Build 26080.1300 (KB5037139)".
Saistītie: Kā iespējot atjauninājumus Canary Channel par Windows 11
"UPDATE 3/18: We are starting to roll out two servicing updates to Windows Insiders in the Dev Channel. Both these updates do not include anything new and are designed to test our servicing pipeline for Windows 11, version 24H2. Most Insiders in the Dev Channel will receive Cumulative Update Build 26080.1300 (KB5037139). However, Insiders that have Virtualization Based Security (VBS) turned on will receive Build 26080.1400 (KB5037140) and may not experience a restart upon installing the update. Arm64 devices, even with VBS turned on, will only receive Build 26080.1300 (KB5037139)."