TeamViewer noteikti ir vispazīstamākais klientutālvadības”Attāli starp diviem datoriem un vairākus mēnešus, pat starp mobilie tālruņi.
Mijiedarbības iespējas, izmantojot TeamViewer starp diviem datoriem ir daudz, bet vājākām interneta pieslēgumu, bieži tiek pārtraukta funkcionalitāte. Savienojums starp diviem personālajiem datoriem, izmantojot TeamViewer, tiek veikts tikai caur tā uzņēmuma serveriem, kuram pieder lietojumprogramma, un attālajai pārvaldībai starp diviem datoriem no viena un tā paša vietējā tīkla (LAN) TeamViewer ir labākas alternatīvas.
Mūsu scenārijā mēs izmantojam pieteikumu Microsoft tālvadības pults Desktop par MacOSpie mums pieslēgt tālvadības par MacBook Pro uz Lenovo portatīvo datoru OS Windows 10. Datori vienā lokālajā tīklā. Vietējais tīkls.
Pirmais solis ir iestatīšana Windows 10 attāliem savienojumiem Desktop. Līdz default, drošības apsvērumu dēļ šī opcija ir atspējota Windows 10.
Kā aktivizēt opciju "Remode Desktop Savienojums ”pe Windows 10
1. Ieslēdziet vadības paneli Windows 10un meklēšanas lodziņā (augšējā labajā stūrī) ierakstiet "remote".
2. Parādīto opciju sarakstā noklikšķiniet uz "Ļaut attālo piekļuvi jūsu datoram".
3. Zem lauka “Tālvadības Desktop"No izvēles rūtiņas pārbaudiet:"Atļaut attālo savienojumu ar šo datoru", Pēc tam pārbaudiet ieteicamo opciju zem tā.
Pēc šo iestatījumu veikšanas noklikšķiniet uz “Apply"Un"Ok”Lai saglabātu izmaiņas. Tagad tiek atbalstīti attāli savienojumi Desktop”Datorā ar Windows 10.
Lejupielādējiet, instalējiet un konfigurējiet Microsoft Remote Desktop pe macOS sjēra
Mums ir jāinstalē Microsoft tālvadības pults Desktop lai izveidotu savienojumu ar Windows Dators no LAN.
dodieties uz App Store un mēs meklējam pieteikumu "Microsoft tālvadības pults Desktop". O lejupielādēt un instalēt tāpat kā jebkuru citu pieteikumu no App Store.
Pēc instalēšanas mēs atveram lietojumprogrammu "Microsoft tālvadības pults Desktop"In Launchpad, pēc tam konfigurējiet savienojumu klēpjdatoram ar Windows 10.
1. Noklikšķiniet uz "Jaunumi”Lai pievienotu jaunu savienojumu
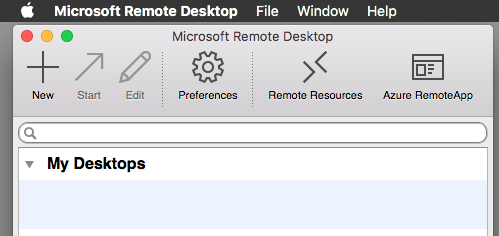
2. Tas, aizpildiet visus laukus ar datu savienojuma:
datora nosaukumu: Pārvietojiet datoru nosaukumu kopumu LAN savienojumu. Šo nosaukumu var izvēlēta prieks jūsu
PC nosaukums: šeit jūs vai nu ievadāt precīzu LAN LAN nosaukumu Windows PC, vai nu tieši caur LAN IP.
vārti: Paliek konfigurēta.
Credintials: caurlaide lietotājvārds Windows 10 si parole saistīto lietotāju, kas padara savienojumu. Vairumā gadījumu tas ir konts, Microsoft.
Citi iestatījumi saistīto un displeja izšķirtspēja. Tos var konfigurēt atbilstoši savai sistēmai un attālinātā attēla parādīšanas veidam Windows Dators ir ieslēgts macOS.
Kad esat pabeidzis šos iestatījumus, jūs esat gatavs ar tālvadības pulti izveidot savienojumu ar Windows 10 Dators ieslēgts macOS.
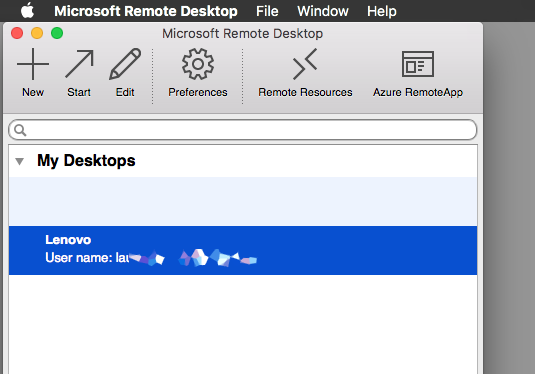
Veiciet dubultklikšķi uz saglabātā savienojuma un gaidiet autentifikāciju Windows.
Tālāk ir parādīts, kā tas izskatās savienojuma ar ekrānuzņēmumu Windows 10, In macOS Sjerra:
Jums ir piekļuve visām funkcijām Windows, it kā jums būtu Windows 10 instalēta MacGrāmata.
Šis savienojuma veids var būt noderīgs daudzās situācijās. Vai mēs izmantojam pilnu dienu macOS, un dažreiz mums ir nepieciešamas noteiktas darbības Windows, vai arī mums ir klēpjdators ar Windows 10, Kuru displejs tika sadalīti un to nevar izmantot, (mūsu gadījumā). :-)
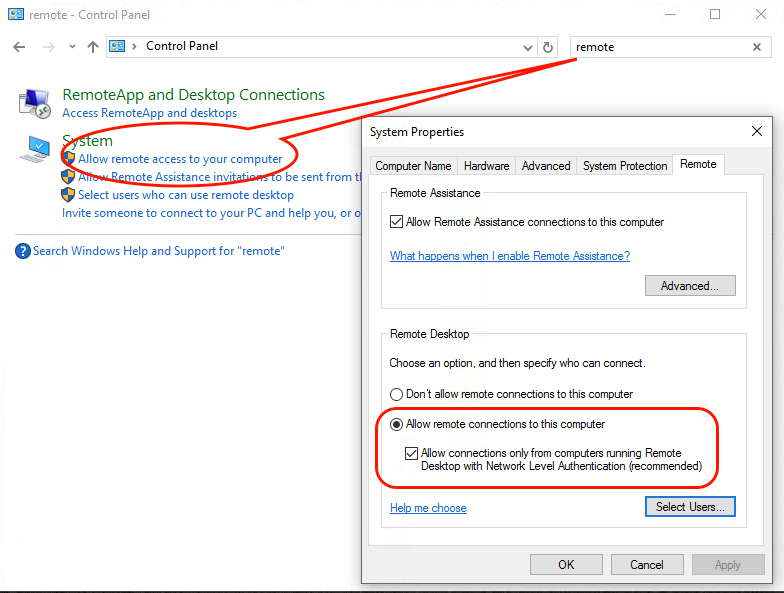
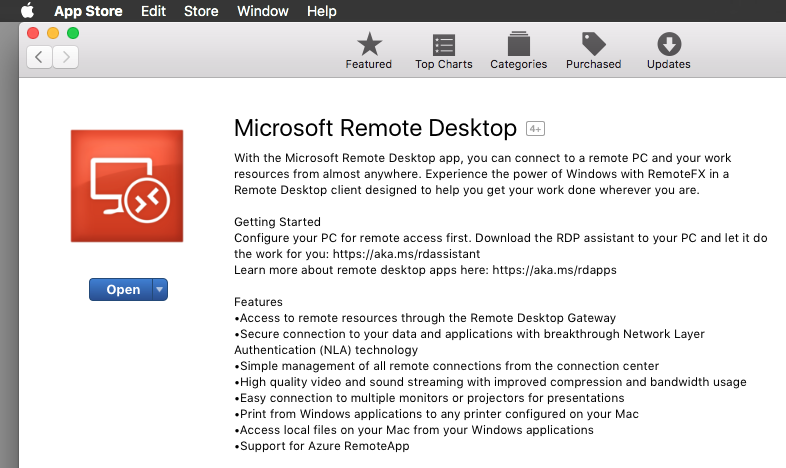
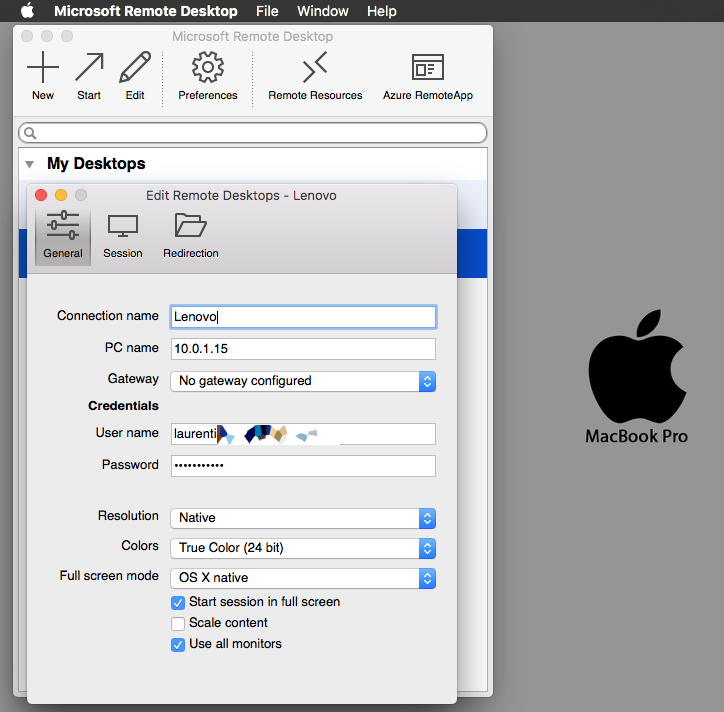
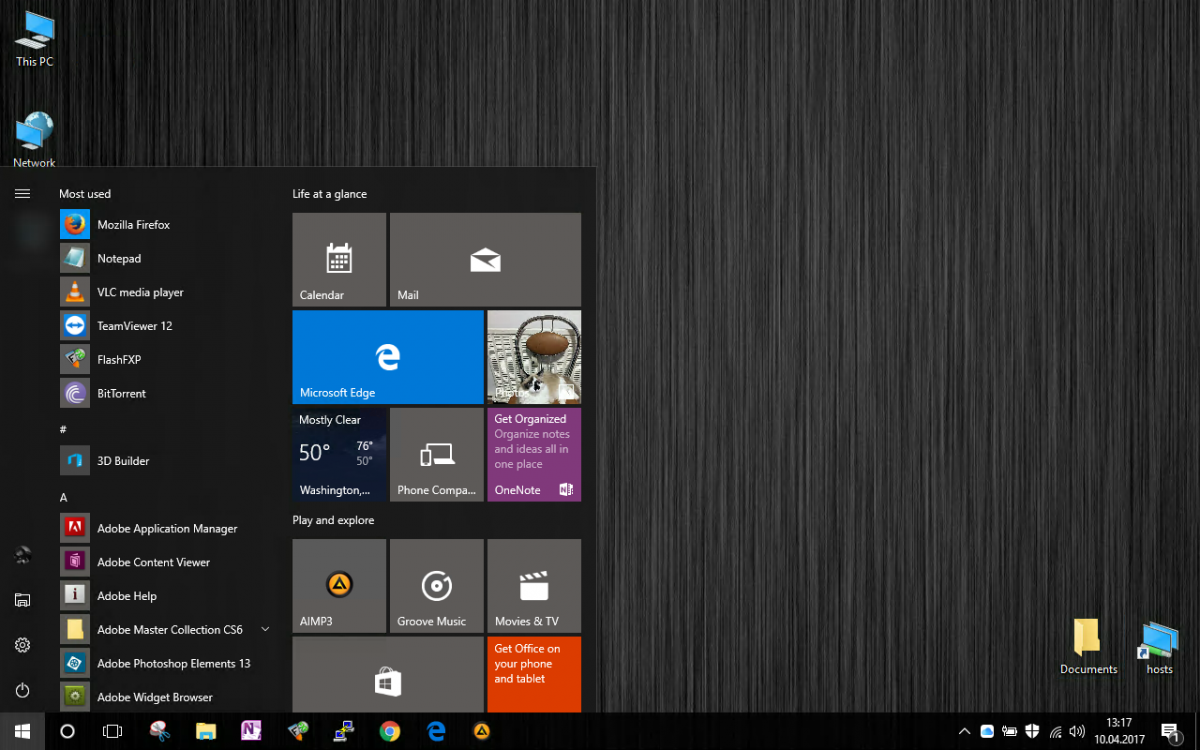
Jag använder den analoga LiteManager för att fjärrövervaka datorn på jobet, för Priset pens licensen är mindre än Teamviewer, som jag använder hemma. Det är trots allt betalt för kommersiellt bruk un bezmaksas hemma. Jauns tror akts jag inte misstar mig.
Ja et är ett bra alternativ no TeamViewer. Du har rätt. Således arbetade jag med TeamViewer, jag använde den för att hantera flera deaer, och “misstänkt för kommersiell användning” visade mig. Tack!
(Automātiski tulkots)