Nākamajā apmācībā mēs redzēsim, kā mums izdodas paroles, kas saglabātas pārlūkprogrammā Google Chrome. Kā mēs dzēšam visas saglabātās paroles, kā mēs atspējojam personiskā Google konta autentifikāciju pārlūkā Chrome un kā mēs varam redzēt saglabātās paroles pārlūkā Chrome.
Paroļu saglabāšana pārlūkprogrammā ir vienkāršākā autentifikācijas metode, ieejot tiešsaistes veikalos, forumos, komunālo pakalpojumu rēķinu apmaksas vietnēs vai citās tīmekļa lietojumprogrammās, kur mums ir jāautentificējas ar lietotājvārdu un paroli. Gandrīz visas pārlūkprogrammas nāk ar password manager integrēts un Google Chrome nav izņēmums.
Pārlūkā Google Chrome mums var būt divi pamata scenāriji, kad runa ir par saglabātajām pārlūkprogrammas parolēm.
Saturu
Kā mēs pārvaldām pārlūkprogrammā Google Chrome saglabātās paroles, ja pārlūkprogrammā ir sinhronizēts Google konts
Google ļauj mums sinhronizēt visas svarīgās tīmekļa pārlūkošanas funkcijas pārlūkā Chrome. No meklēšanas vēstures, grāmatzīmēm, paplašinājumiem, motīviem līdz parolēm.
Līdz mēs redzam pārlūkā Chrome saglabātās paroles kad pārlūkprogrammā ir sinhronizēts Google konts, mēs ejam uz ikonu augšējā labajā stūrī un pēc tam noklikšķiniet uz “Sync is on”.
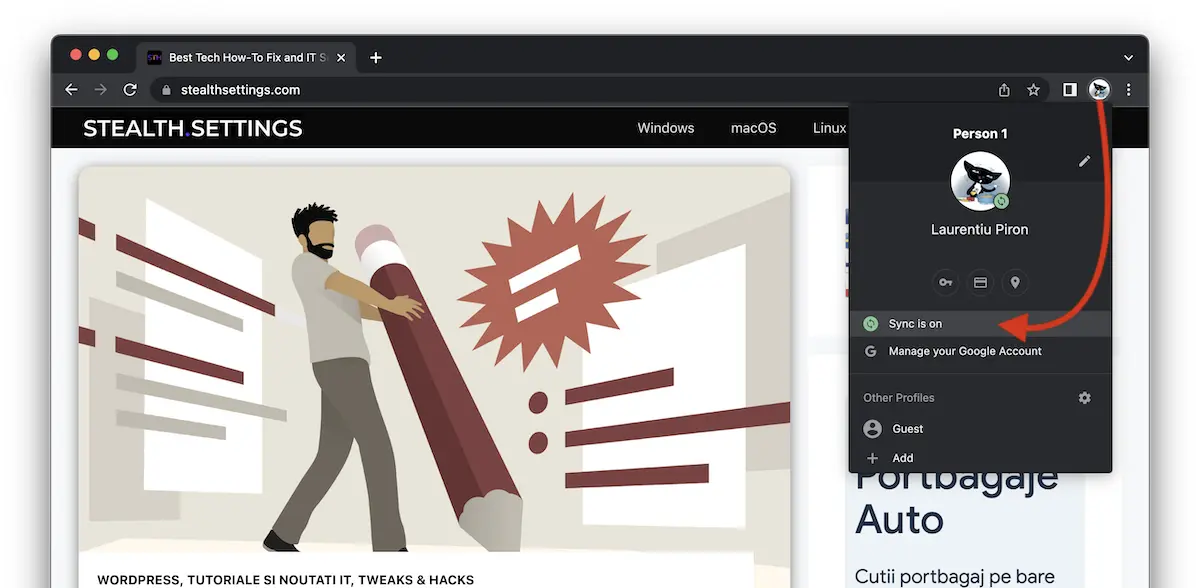
Sinhronizācijas iestatījumu lapā mums ir iespēja redzēt un pārvaldīt, kas tieši tiek sinhronizēts pārlūkā Chrome. Vai arī pārtrauciet sinhronizāciju un noņemiet visas saglabātās paroles, grāmatzīmes, paplašinājumus, pārlūkošanas vēsturi un citus.
in "Manage what you sync"Mēs redzam, kādi dati tiek sinhronizēti pārlūkā Chrome.
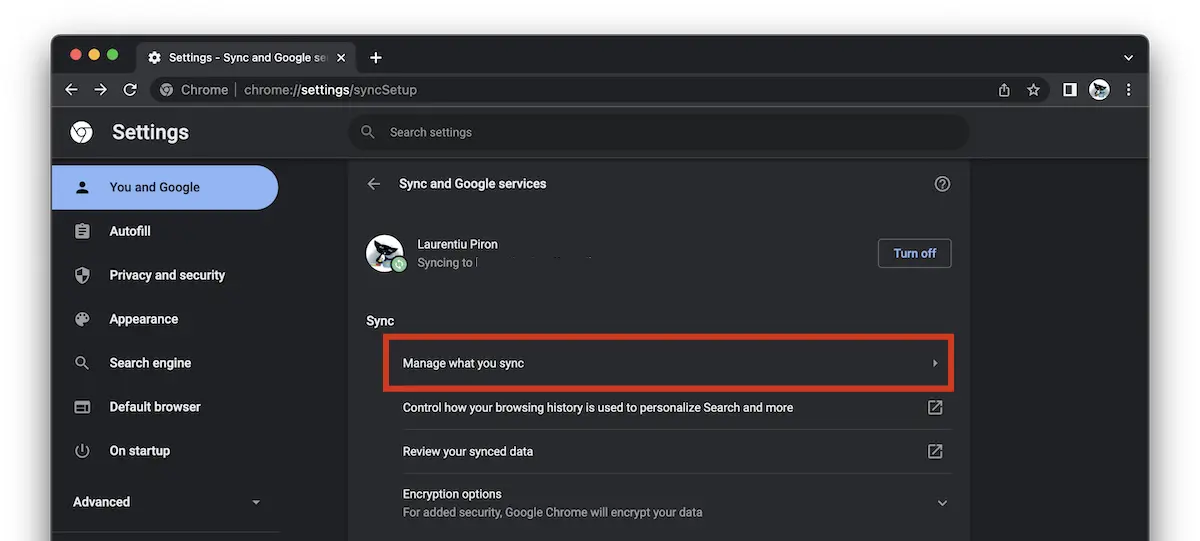
No saraksta mēs varam izvēlēties sinhronizēt visus datus, iestatījumus un motīvus, vai arī mēs varam izvēlēties labāk.
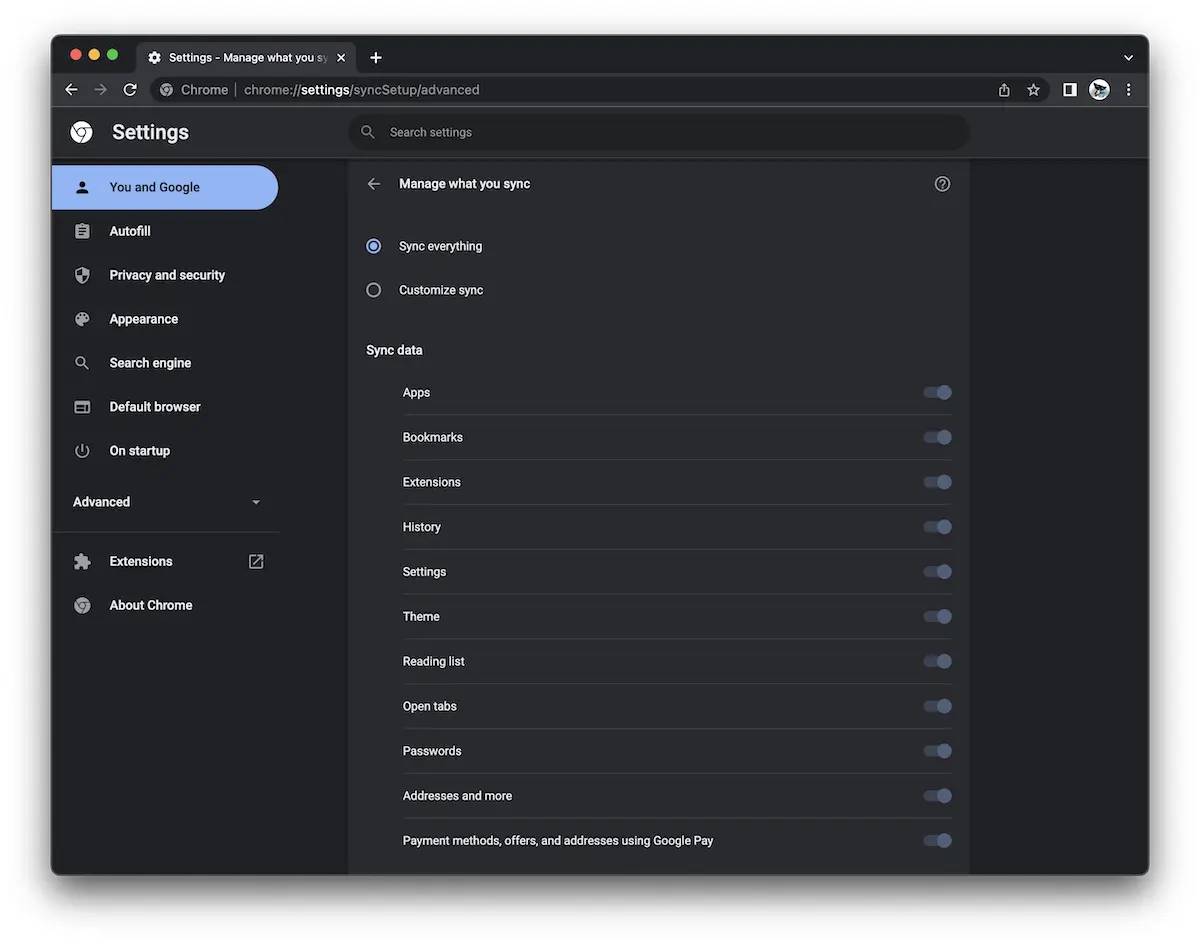
Kreisajā sānjoslā plkst Autofill mēs varam skatīt pārlūkā Chrome saglabātās paroles, dzēst tās vai mainīt tās.
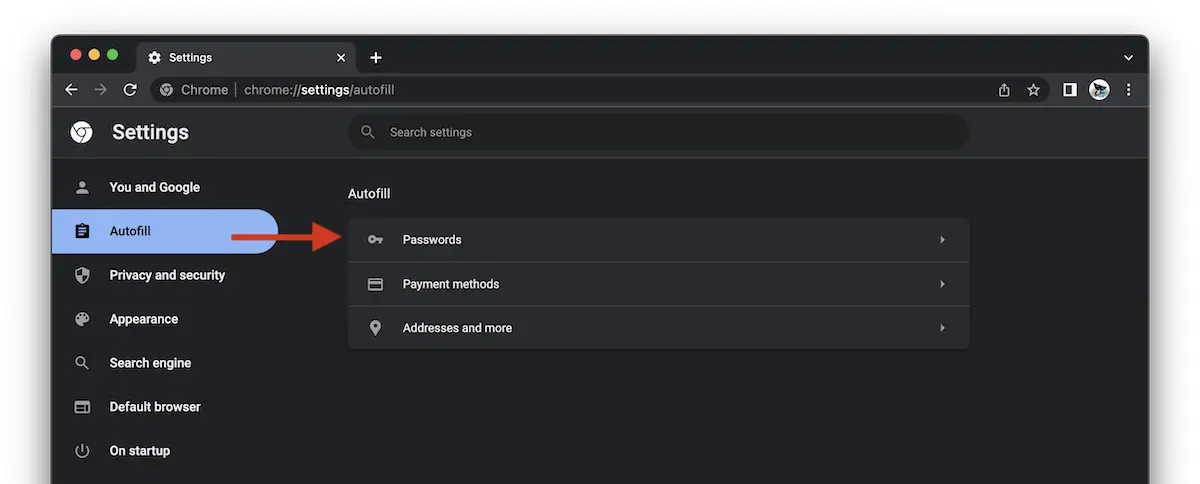
In "PasswordsTiks parādīts to kontu saraksts, kuru paroles (akreditācijas dati) ir saglabātas pārlūkā Google Chrome. Visas izmaiņas šajā paroļu sarakstā tiks veiktas automātiski visās ierīcēs, kurās jūsu Google konts ir sinhronizēts ar pārlūku Chrome.
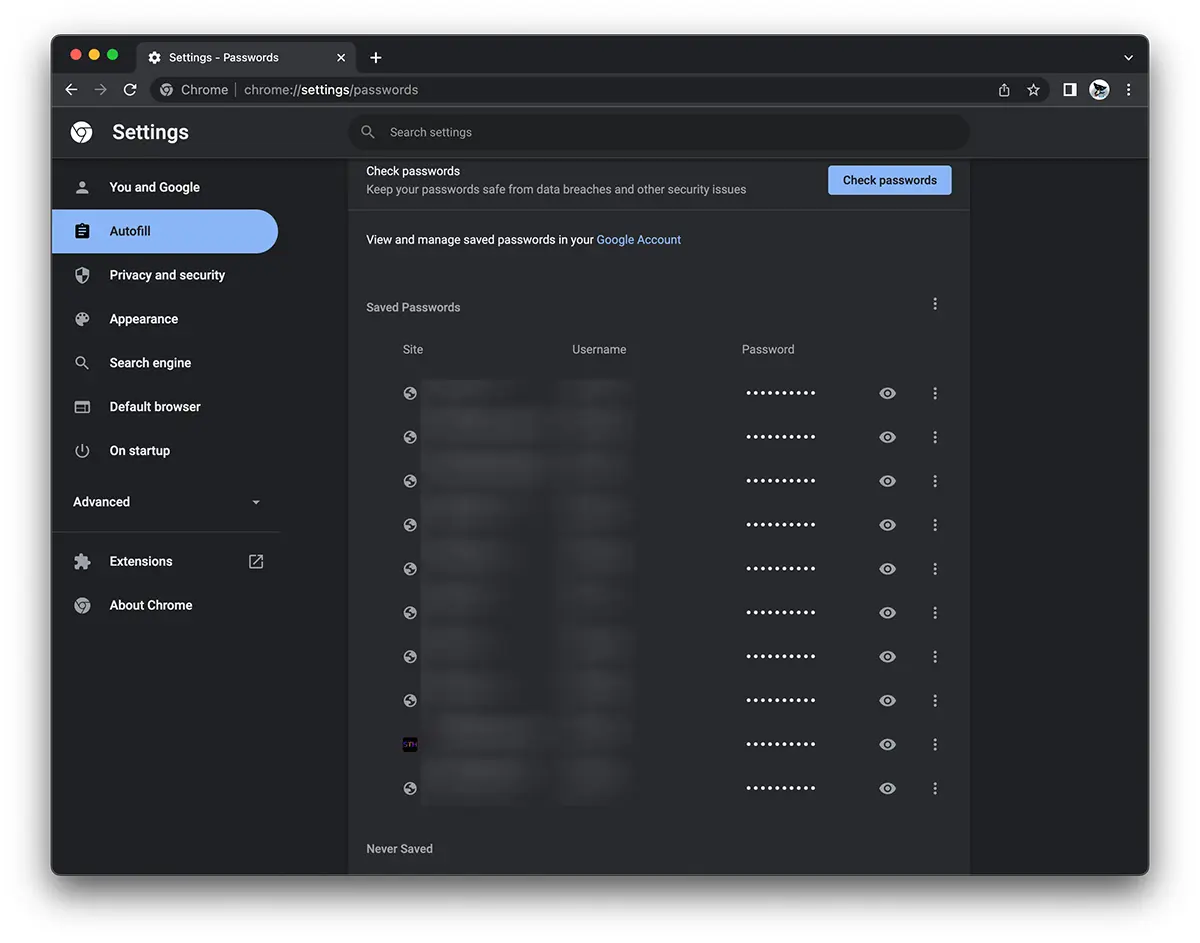
Ar vienkāršu klikšķi uz "acs" zīmes mēs varam redzēt saglabāto paroli, un izvēlnē ar trim punktiem vertikāli, mums ir iespēja kopēt, līdz rediģēt vai mēs izdzēšam saglabāto vārdu.
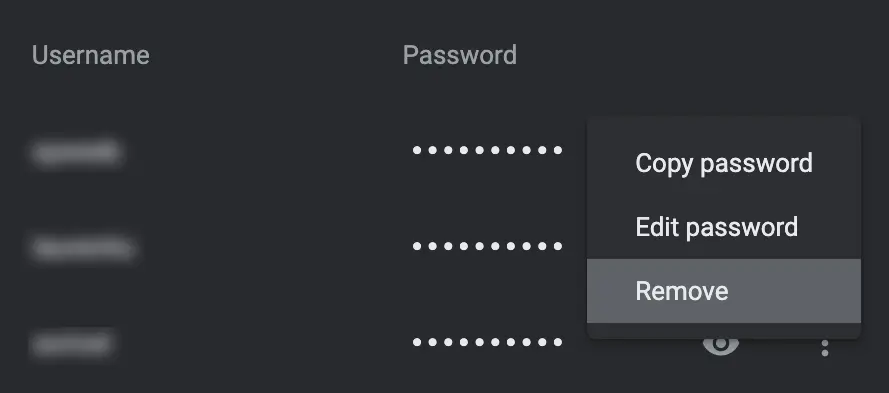
Kā tiešsaistē pārvaldīt pārlūkprogrammā Google Chrome saglabātās paroles
Ja atrodamies iepriekš minētajā scenārijā, kurā pārlūkprogramma Chrome ir sinhronizēta ar Google kontu, vietņu un lietojumprogrammu paroles var pārvaldīt arī no Google caurlaideword Vadītājs. Vienkārši noklikšķiniet uz bultiņas blakus vietnei, kurai mēs vēlamies mainīt paroli, lai izdzēstu paroli.
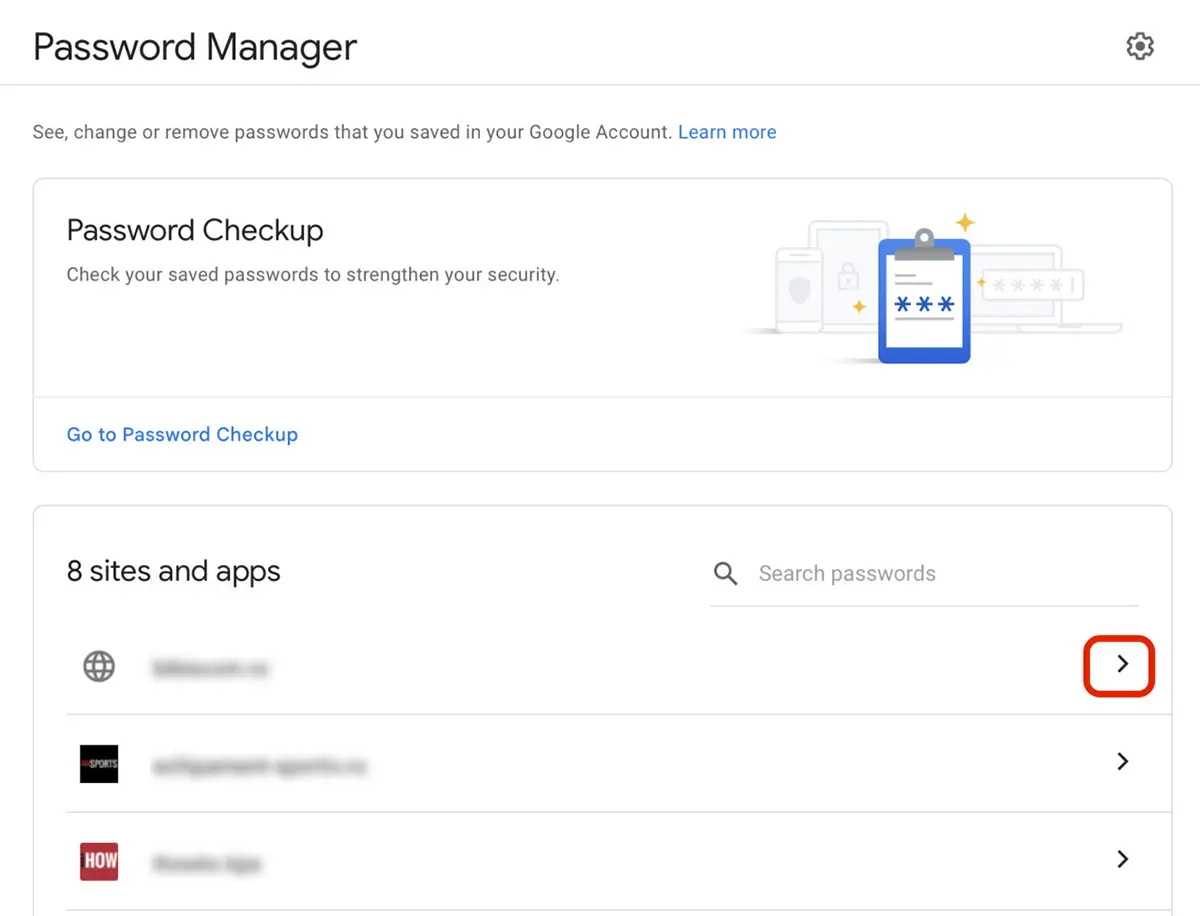
Pass veiktas izmaiņasword Pārzinis darbosies visās ierīcēs, kurās ir sinhronizēts Google konts.
Kā dzēst visas paroles, pārlūkošanas vēsturi, grāmatzīmes un preferences pārlūkā Google Chrome
Ja mēs atrodamies situācijā, kad citiem cilvēkiem ir piekļuve mūsu datoram un mēs nevēlamies, lai viņi piekļūtu mūsu konfidenciālajiem datiem, kas saglabāti pārlūkā Chrome, mēs varam pārtraukt sinhronizāciju un dzēst pilnīgi visus saglabātos datus, kas pieder mūsu Google kontam. Tie joprojām būs pieejami gan tiešsaistē, gan citās ierīcēs, kurās mums ir sinhronizēts Google konts. Tās tiks noslaucītas tikai lokāli.
Pirmais solis ir doties uz sinhronizācijas iestatījumiem (pirmais attēls rakstā), pēc tam noklikšķiniet uz "Izslēgt".
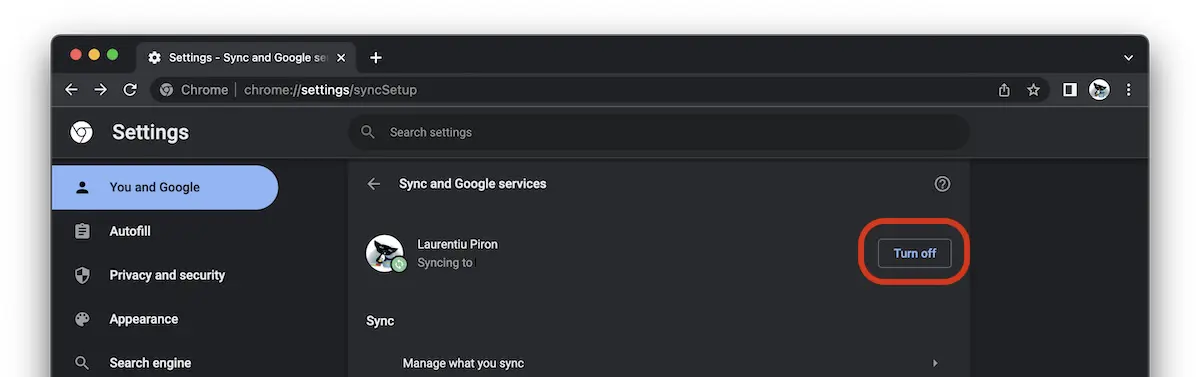
Pārbaudiet opciju “Clear bookmarks, history, passwords, and more from this device“, pēc tam noklikšķiniet “Turn off”.
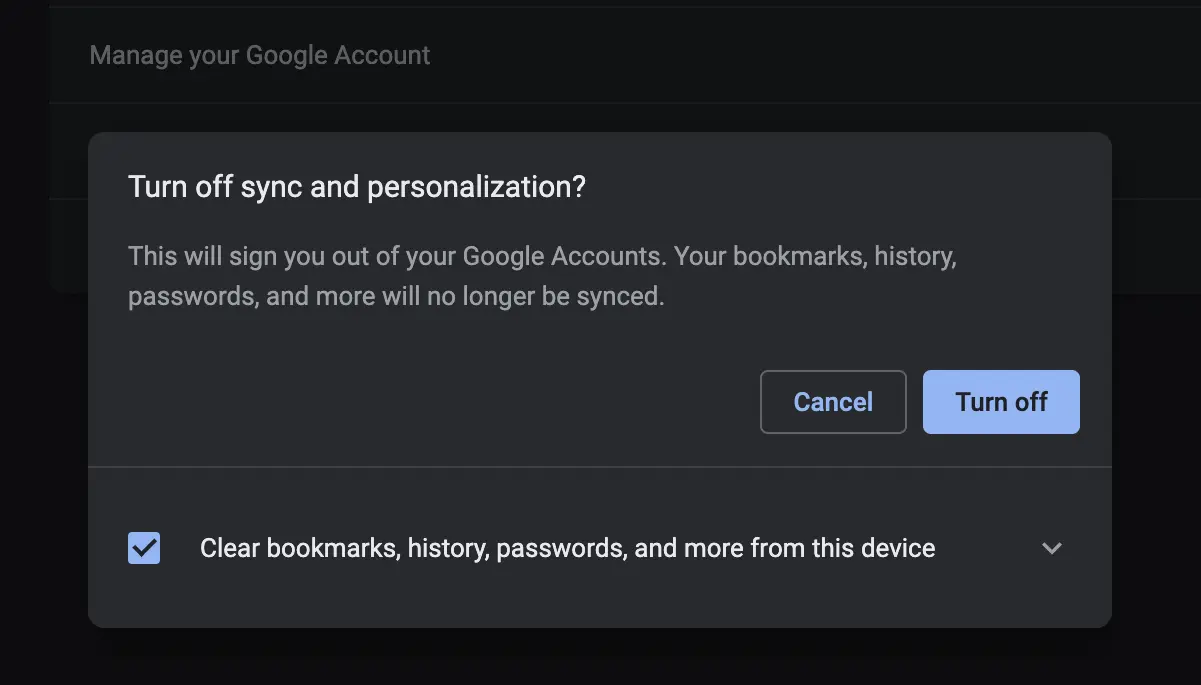
Tādā veidā mēs dzēšam pilnīgi visus datus par mūsu tīmekļa pārlūkošanu.
Kā pārlūkprogrammā Google Chrome skatīt saglabātās paroles, ja pārlūkprogrammā nav sinhronizēts Google konts
Pārlūkā Chrome saglabātās paroles varat redzēt pat tad, ja pārlūkprogrammā nav autentificēts Google konts.
Paroles, pārlūkošanas vēsture, grāmatzīmes, sīkfaili un citi pārlūkošanas elementi var tikt saglabāti pārlūkā Google Chrome pat tad, ja tas nav sinhronizēts ar Google kontu. Ārpussinhronizācijas pārlūkam Chrome ir daudz trūkumu. Jūs nevarēsit piekļūt asinhronajā pārlūkprogrammā saglabātajām parolēm no citas ierīces, kā arī pārlūkošanas vēsturei, grāmatzīmēm, paplašinājumiem, motīviem vai citām preferencēm.
Kad mēs piesakāmies vietnē, mums ir iespēja saglabāt akreditācijas datus pārlūkprogrammā. Web adrese, lietotājvārds un parole.
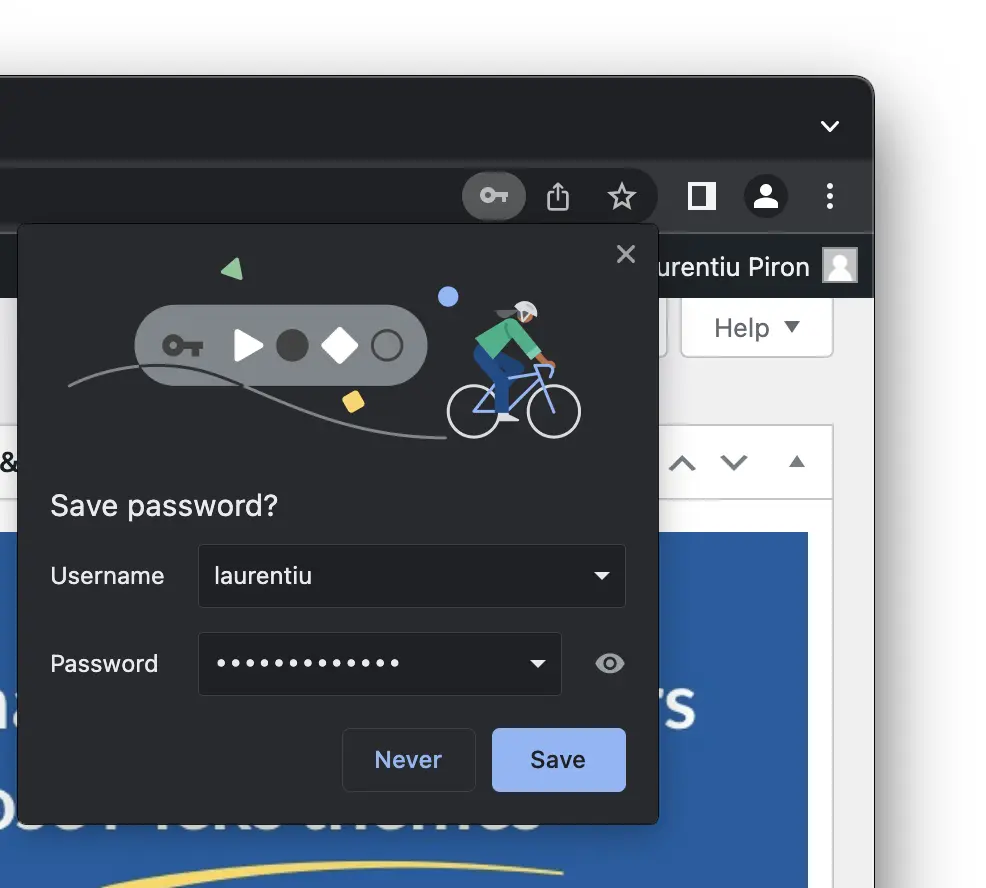
Kad parole ir saglabāta, to var skatīt, dzēst vai rediģēt no “Settings” → “Autofill” → “Passwords” (chrome://settings/passwords).
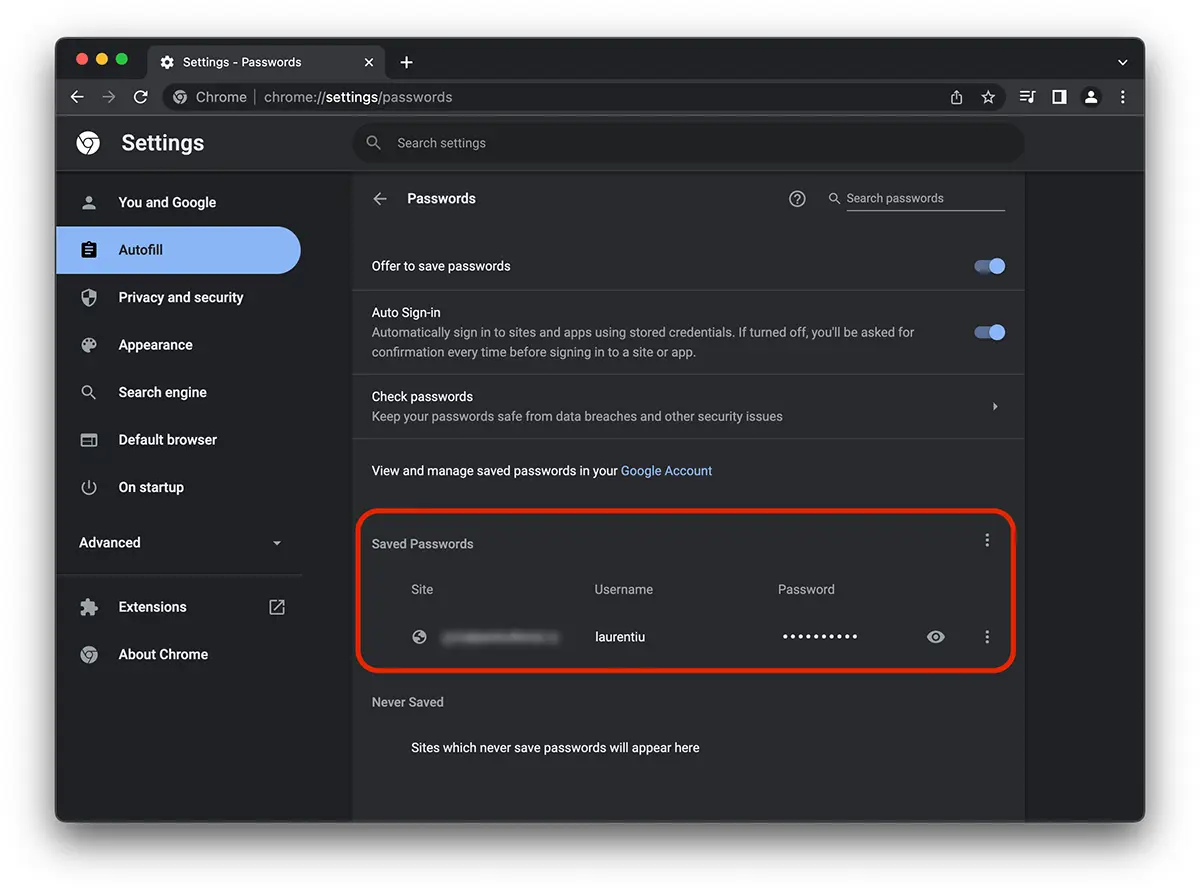
Es nezinu, kā tas ir Windows, bet tālāk Mac, pēc noklikšķināšanas uz "acs" zīmes vai paroļu rediģēšanas, jāievada sistēmas lietotāja parole. Parolēm nevar piekļūt bez šīs paroles. Diezgan labs aizsardzības līdzeklis, scenārijā, kad pie mums pie datora pienāk kāds cits un neuzmanības brīdī varētu mēģināt ieraudzīt saglabātās paroles.
Ladien.Nevaru atradu google paroli tel.-.