macOS ir ļoti stabils un uzticams operētājsistēma, bet ja kādu iemeslu dēļ ir nepieciešams uzstādīt Windows 11 uz MacBook vai Mac, šajā vadlīnijā soli pa solim redzēsi, kā to izdarīt, izmantojot Boot Camp Assistant. Šajā vadlīnijā Windows 11 tika uzstādīts uz MacBook Pro 2017, ar Touch Bar.
Kopā ar Windows 11 izlaišanu, Microsoft ierobežoja šo jauninājumu daudziem vecākiem datoriem un klēpjdatoriem. Datori, kuriem nav atbalsta TPM 2.0 un UEFI (Secure Boot), teorētiski nevar darbināt Windows 11. Tādēļ Windows 11 nav saderīgs ne ar vienu Mac vai MacBook modeli, jo Apple nelieto datorus ar TPM 2.0 un UEFI arhitektūru. Teorētiski. Praktiski, veicot dažas darbības un pacietīgi gaidot, ir iespējams uzstādīt Windows 11 uz MacBook, gan uz Intel modeļiem, gan uz Apple Silicon arhitektūras modeļiem (M1, M2, M3 vai citām paaudzēm).
Es saprotu, ka ir daudz vadlīniju, kuras parāda dažus trikus, ar kuriem ir iespējams uzstādīt Windows 11 uz MacBook. Tomēr īpašniekiem ar Touch Bar un USB-C portiem tas ir nedaudz sarežģītāk. Uzstādīšanas procesa laikā var būt nepieciešamas taustu kombinācijas, iesaistot "F" taustiņus vai pieslēdzot bezvadu peles ar USB uztvērēju. Lai padarītu problēmu vēl sarežģītāku, Boot Camp Assistant macOS Monterey (un dažās jaunās macOS versijās) vairs neļauj instalēt Windows 10, izmantojot Flash Drive (USB atmiņas ierīci). Bijis triks, kuram varēja modificēt Windows 11 failus no ārējas avota (flash drive), un tādējādi veikt uzstādīšanu. Triks vairs neder tikai macOS Catalina. Vecie Mac modeļi.
Saistītie: Fix “This PC can’t run Windows 11” and Install
Saturu
Kā instalēt Windows 11 uz MacBook (Touch Bar)
Ar visām iepriekš minētajām grūtībām, vari uzstādīt Windows 11 uz MacBook Pro ar Touch Bar, ievērojot zemāk norādītos soļus. Jāatzīmē, ka šī vadlīnija ir izveidota macOS Monterey. Iespējams, ka laikā Apple ir mainījusi kaut ko Boot Camp Assistant, lai šis process būtu vienkāršāks un Windows 11 varētu uzstādīt daudz vieglāk. Tātad, izmantojiet šo vadlīniju tikai tad, ja standarta uzstādīšanas metode neļauj uzstādīt Windows 11.
Saistītie: kā uz Install Windows 11 on Apple Silīcijs ar VMware Fusion
1. Lejupielādējiet Windows 10 operētājsistēmas ISO attēlu.
Praktiski nav iespējams uzstādīt Windows 11 tieši ar Boot Camp Assistant. Vienīgais variants ir vispirms instalēt Windows 10 un pēc tam veikt uzlabojumus līdz Windows 11. (Vismaz tā es darīju pēc daudzām citām neveiksmīgām mēģinājumām).
Dodieties uz Windows 10 oficiālās lejupielādes lapu un lejupielādējiet Windows 10 64-bitu ISO attēlu uz Mac. Labāk to izdarīt mapi "Downloads".
Download Windows 10 ISO from Microsoft
2. Instalējiet Windows 10 uz Mac, izmantojot Boot Camp Assistant.
Atveriet Boot Camp Assistant utilitāti macOS un ievērojiet norādes, lai instalētu Windows 10, izmantojot 1. punktā lejupielādēto ISO attēlu. Piešķiriet apmēram 90 GB vietas operētājsistēmai. Windows 10 64-bitam nepieciešami vismaz 20 GB, bet lai uzstādītu Windows 11 uz MacBook, ir nepieciešami vismaz 64 GB.
Visticamāk, instalēšanas procesa laikā jums nebūs bezvadu tīkla draiveru, lai varētu piekļūt internetam (un iespējams, ka jēsu nav USB-C Ethernet adaptera pa rokai). Pabeidziet Windows 10 instalācijas procesu uz Mac, un pēc sistēmas ieslēgšanas palaistiet Boot Camp utilitāti Windows 10 (man tas palaistījās automātiski) un gaidiet, līdz tiks instalēti visi nepieciešamie draiveri, ieskaitot Wi-Fi. Bezvadu savienojiet Windows 10 ar internetu un palaistiet Windows Updates.
3. Lejupielādējiet Windows 11 64-bitu ISO attēlu.
Dodieties uz oficiālo Windows 11 lejupielādes lapu un lejupielādējiet ISO attēlu. Labāk ir to lejupielādēt uz USB atmiņas ierīces, lai neaizņemtu vietas Windows 10 partīcijā.
4. Lejupielādējiet Windows11Upgrade utilitāti.
Windows11Upgrade ir bezmaksas utilitāte, bez reklāmām un citām liekām lietām, kas palīdz apiet Microsoft uzstādīto sistēmas prasību Windows 11 instalēšanai. Lejupielādējiet Windows11Upgrade caur GitHub.
Download Windows11Upgrade via GitHub.
5. Instalējiet Windows 11, izmantojot Windows11Upgrade.
Šajā posmā jūs praktiski sākat instalēt Windows 11 uz MacBook. Palaidiet Windows11Upgrade uz Windows 10 un izvēlieties 11. punktā lejupielādēto Windows 3 ISO attēlu. Instalācijas process var ilgt dažas labas minūtes, bet beigās jums būs Windows 11 uz MacBook Pro.
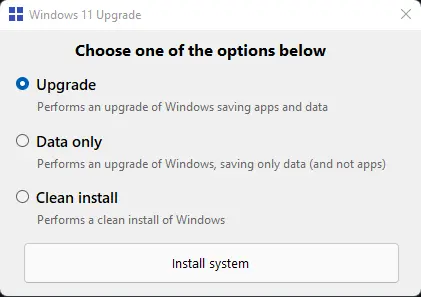
Es to uzstādīju, izmantojot "Upgrade" opciju, jo tas ir drošāks, ņemot vērā, ka šī utilitāte nav paredzēta Windows 11 instalēšanai uz Mac. "Clean install" opciju nemaz nerekomendēju. Jūs varat zaudēt Boot Camp instalētos draiverus un citas Apple lietojumprogrammas, kas nepieciešamas Windows pareizai darbībai.

Windows 11 uz MacBook Pro – Pirmā iespaida
Saistītie: Kā pievienot Magic Mouse (Apple) uz datoru vai klēpjdatoru ar operētājsistēmu Windows.
Operētājsistēma darbojas ļoti ātri, un pāris stundu testu laikā es nesaskāros ar kļūdām. Touch Bar darbojas ar "F" taustiņiem kombinācijā ar "Fn" un ekrāna, tastatūras un multivides vadības komandām. MacBook AMD Radeon Pro videokartes draiveris tika instalēts kopā ar kalibrēšanas un pielāgošanas programmatūru. Magic Mouse 2 savienojas automātiski, bez manuālas savienošanas nepieciešamības. Ir nepieciešamas pielāgotas iestatījumi ritināšanai.
Es mēģināju instalēt, komats aiz komata, punto por punto, kā norādīts, bet tas nedarbojas. Aparece un mensaje, tras un rato, diciendo (windows 11) que "esta con didicultamente en comprador la compatibilidad del equipo". Justo lo que no tiene que decir, ya que al app windows 11-Upgrade es, šķiet, neļauj iziet eso.